Projekt und Projektgruppe¶
Projektgruppe¶
Erstellen oder öffnen Sie eine Projektgruppe vor dem Scannen.
Hinweis
Die Projektgruppe ist die Standarddateistruktur der Software. Sie enthält ein oder mehrere Projekte. Jedes Projekt enthält die Scan-Daten seiner eigenen.
Die Projektgruppe wird hauptsächlich in den folgenden Szenarien verwendet:
| Nur ein Projekt in der Projektgruppe | Ein Objekt muss nur mit einem Ausrichtungsmodus gescannt werden. | In einem Projekt kann nur ein Ausrichtungsmodus verwendet werden. |
| Mehrere Projekte in der Projektgruppe |
|
Es wird empfohlen, wenn Sie ein großes Objekt, mehrere Objekte oder ein Projekt mit mehreren Ausrichtungsmodi scannen möchten, innerhalb einer Projektgruppe mehrere Projekte zu erstellen. Nach dem Scannen können Sie diese Projekte dann nacheinander ausrichten. |
Hinweis
Das "Szenario" oben bezieht sich auf die Situation, in der sich alle zu scannende Objekte in derselben Umgebung oder Einstellung befinden.
 Neue Projektgruppe¶
Neue Projektgruppe¶
Um eine Projektgruppe zu erstellen, beachten Sie bitte die folgenden zwei Möglichkeiten:
Klicken Sie in der Navigationsleiste auf den Schritt Scannen und dann auf Neue Projektgruppe. In dem erscheinenden Dateidialog geben Sie den Namen und den Pfad für die Projektgruppe ein, und klicken Sie dann auf Bestätigen. Alle Daten, die dieser Projektgruppe zugeordnet sind, werden im angegebenen Pfad gespeichert.
In der Schnittstelle des Schritts Scan klicken Sie auf die Schaltfläche Projektgruppe in der rechten Seitenleiste. In dem Pop-up-Fenster klicken Sie auf Neue Projektgruppe. Die folgenden Schritte sind identisch mit den oben genannten.
Hinweis
- Der Standardname für die Projektgruppe ist der zuletzt eingegebene Name bei der Erstellung der Projektgruppe, gefolgt von einer Zahl (wenn es das erste Mal ist, ist der Standardname ProjectGroup_X). Der Standard-Speicherpfad ist der Pfad, der bei der letzten Erstellung der Projektgruppe ausgewählt wurde (wenn es das erste Mal ist, wird er im Standardort gespeichert: "/Users/Administrator/Documents/EXStar").
- Wenn der verbleibende Speicherplatz im ausgewählten Pfad weniger als 50 GB beträgt, wird empfohlen, auf einen anderen Speicherpfad zu wechseln, um potenzielle Probleme während nachfolgender Scans zu vermeiden.
Zusätzlich können Sie auch innerhalb einer Projektgruppe ein individuelles Projekt erstellen:
In der Schnittstelle des Schritts Scan klicken Sie auf  die Schaltfläche Neues Projekt im linken Projektlisten-Panel. In dem Pop-up-Fenster für ein Neues Projekt konfigurieren Sie die Projekteinstellungen und klicken auf Bestätigen. Alle Daten, die diesem Projekt zugeordnet sind, werden im Pfad der aktuellen Projektgruppe gespeichert.
die Schaltfläche Neues Projekt im linken Projektlisten-Panel. In dem Pop-up-Fenster für ein Neues Projekt konfigurieren Sie die Projekteinstellungen und klicken auf Bestätigen. Alle Daten, die diesem Projekt zugeordnet sind, werden im Pfad der aktuellen Projektgruppe gespeichert.
 Projektgruppe Öffnen¶
Projektgruppe Öffnen¶
Hinweis
Die aktuelle Projektgruppe (falls vorhanden) wird automatisch gespeichert.
-
Klicken Sie in der Navigationsleiste auf den Schritt Scan-Modus und auf Projektgruppe Öffnen klicken. In dem erscheinenden Dateidialog wählen Sie die spezifische Projektgruppe aus oder danach suchen, dann auf Öffnen klicken.
-
In der Schnittstelle des Schritts Scan klicken Sie auf
die Schaltfläche Projektgruppe in der rechten Seitenleiste anklicken. In dem Pop-up-Fenster auf Projektgruppe Öffnen klicken. Die folgenden Schritte sind identisch mit den oben genannten.
Projekt¶
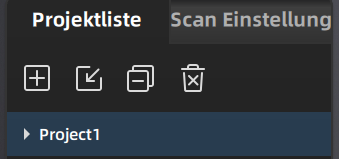
Betrachten Sie jedes Projekt als Teil der Projektgruppe. Alle Operationen des Projekts können mit den folgenden Schaltflächen durchgeführt werden.
 |
Neues Projekt | Durch Klicken auf diese Schaltfläche wird innerhalb der aktuellen Projektgruppe ein neues Projekt erstellt. | Sie können nur dann ein neues Projekt erstellen, wenn ein Gerät verbunden ist. Das letzte Projekt in der Projektliste ist das aktuelle Projekt, und nur das aktuelle Projekt kann fortgesetzt werden. |
 |
Projekt öffnen | Durch Klicken auf diese Schaltfläche wird das ausgewählte Projekt innerhalb der aktuellen Projektgruppe geöffnet. | |
 |
Projekt entfernen | Durch Klicken auf diese Schaltfläche wird das ausgewählte Projekt aus der aktuellen Projektgruppe entfernt. | Diese Operation behält die Daten des ausgewählten Projekts bei, und Sie können es weiterhin öffnen. |
 |
Projekt löschen | Durch Klicken auf diese Schaltfläche wird das ausgewählte Projekt und seine Daten gelöscht. | Diese Operation löscht die Daten des ausgewählten Projekts dauerhaft von Ihrem Computer und kann nicht wiederhergestellt werden. |
 / / |
Durch Klicken auf diese Schaltfläche wird die Punktewolke oder Marker des aktuellen Projekts ein- oder ausgeblendet. Sie können auch doppelklicken, um die Sichtbarkeit verschiedener Projekte zu ändern. |