Datenbearbeitung¶
When you start Scanning, you can conduct edit the scanned data in Scan to generate accurate point clouds. You can also use other functions.
Datenbearbeitungs-Symbolleiste¶
Sie können die folgenden Werkzeuge verwenden, um Daten zu bearbeiten, nachdem das Scannen pausiert wurde oder die Punktwolke generiert wurde.

Hinweis
- Nachdem Sie die Daten bearbeitet haben, können Sie mit dem Scannen fortfahren, um mehr Daten zu erfassen.
- Wenn die gescannten Daten bereits bearbeitet wurden, wenden Sie bitte
 die Bearbeitungen an, bevor Sie die Punktwolke erzeugen.
die Bearbeitungen an, bevor Sie die Punktwolke erzeugen.
| Symbol | Funktion | Anleitung |
|---|---|---|
| Perspektivische Ansicht | Das Objekt erscheint größer, wenn es näher ist, und kleiner, wenn es weiter entfernt ist, was mit der Regel des normalen menschlichen Auges zur Betrachtung der 3D-Welt übereinstimmt. Klicken Sie auf diese Schaltfläche, um zur orthogonalen Ansicht zu wechseln. |
|
| Orthogonale Ansicht | Das Objekt erscheint nicht größer, wenn es näher ist, und nicht kleiner, wenn es weiter entfernt ist; auch bekannt als „isometrische Ansicht“. Die Größe des Objekts, die in der Ansicht angezeigt wird, ist unabhängig von der aktuellen Sichtweite. Klicken Sie auf diese Schaltfläche, um zur perspektivischen Ansicht zu wechseln. |
|
 |
Mehrfachansicht | Die Daten aus |
 |
Schnittebene | Erstellen Sie eine Schnittebene für einen schnellen Schnitt. |
| Punktwolke bearbeiten | In diesem Modus wird eine Punktwolke ausgewählt. Klicken Sie erneut darauf, um in den Modus Markers bearbeiten zu wechseln (dieser Modus ist standardmäßig aktiviert, wenn eine Punktwolke vorhanden ist).
|
|
| Markers bearbeiten | In diesem Modus wird das Auswahlwerkzeug verwendet, um nur Markerdaten auszuwählen. Durch Klicken auf diese Schaltfläche wechseln Sie erneut in den Modus Punktwolkenbearbeitung (sofern Punktwolkendaten verfügbar sind), und standardmäßig befindet sich diese Schaltfläche im Modus Punktwolkenbearbeitung.
|
|
| Zurückspulen | Um die Scandaten für einen bestimmten Rahmen auszuwählen (rot markiert), ziehen Sie die Fortschrittsleiste. Durch Klicken auf Bestätigen werden die entsprechenden Daten gelöscht. Durch Klicken auf Verlassen wird der aktuelle Vorgang abgebrochen und der Rückspulmodus verlassen. Es können bis zu 200 Frames Daten zurückgespult werden; und Sie können mehrmals zurückspulen, bis zum ersten Frame dieses Scans. |
|
 |
Rechteckig | Wählen/Schalten Sie einen rechteckigen Bereich aus. Der ausgewählte Bereich wird rot angezeigt. |
 |
Polygon | Wählen/Schalten Sie einen polygonalen Bereich aus. |
 |
Kreis | Verwenden Sie das Lasso-Werkzeug, um den Bereich auszuwählen/auszuschalten. |
 |
Linie | Bewegen Sie den Cursor, um eine gerade Linie zu zeichnen und einen Bereich auszuwählen/auszuschalten. |
 |
Pinsel | Halten Sie Shift oder Ctrl gedrückt, um einen roten Kreis anzuzeigen. In diesem Moment können Sie durch Drehen des Mausrads den Kreis vergrößern und verkleinern. Bewegen Sie den roten Kreis, um den zu bearbeitenden Bereich auszuwählen/auszuschalten. |
| Symbol | Funktion | Anleitung |
|---|---|---|
 |
Alles auswählen | Alle Daten auswählen. |
 |
Keine Wahl | Alle ausgewählten Bereiche aufheben. |
 |
Verbundene Domäne | Klicken Sie nach der Auswahl eines Datenbereichs auf die Schaltfläche, um alle verbundenen Regionen zu den ausgewählten Daten auszuwählen. |
 |
Umkehren | Die Auswahl umkehren. |
 |
Ausgewählte Daten löschen | Die ausgewählten Daten löschen. |
 |
Rückgängig machen | Die letzte Löschung wird rückgängig gemacht. |
| Wiederholen | Die letzte Operation wird wiederholt. | |
 |
Bearbeitung abbrechen | Alle Änderungen werden rückgängig gemacht, und der Bearbeitungsmodus wird verlassen. |
 |
Übernehmen | Klicken Sie auf die Schaltfläche oder drücken Sie die Leerschaltfläche, um die Änderungen anzuwenden und den Bearbeitungsmodus zu verlassen. |
Seitenleiste¶
Im Scannen stehen Ihnen weitere Funktionen in dem rechten Panel zur Verfügung.
| Symbol | Funktion | Anleitung |
|---|---|---|
| Punktwolke generieren | Nach Abschluss des Scans direkt die Punktwolke generieren. Klicken Sie auf die Schaltfläche, um die Liste zu erweitern und Funktionen umzuschalten. |
|
| Optimieren & Punktwolke generieren | Nach Abschluss des Scans die Punktwolke optimieren und generieren. Klicken Sie auf die Schaltfläche, um die Liste zu erweitern und Funktionen umzuschalten. |
|
| Projektgruppe | Erstellen / Öffnen einer Projektgruppe. Weitere Informationen zur Projektgruppe finden Sie unter Projektgruppe. |
|
| Scan löschen | Bereinigen Sie die aktuellen Punktwolken-Daten, um den Scan erneut durchzuführen. | |
| Projekte Ausrichtung | Richten Sie die Daten wie gewünscht aus. Weitere Informationen finden Sie unter Projekte Ausrichtung. | |
| Daten exportieren | Speichern Sie die gescannten Daten lokal im angegebenen Format. | |
| Textur anzeigen | Die Textur auf dem Bildschirm zeigen / verstecken. | |
| Modell meshen | Zum nächsten Schritt Nachbearbeitung für Mesh-Modell. |
Manü der Rechten Mausschaltfläche¶
| Die Funktion ist die gleiche wie die Funktion in der Bearbeitungsleiste und kann durch Verknüpfungen bedient werden. | |
| Verbundene Domäne | Nach Auswahl eines Datenabschnitts und Klicken auf die Schaltfläche werden alle mit den ausgewählten Daten verbundenen Bereiche ausgewählt; kann durch Verknüpfungen bedient werden. |
| Die Daten auf der Schnittstelle werden entsprechend der angemessenen Größe in der Mitte angezeigt; kann durch Verknüpfungen bedient werden. | |
| Das Rotationszentrum kann durch Linksklick auf die Daten festgelegt werden; kann durch Verknüpfungen bedient werden. | |
| Nach dem Zurücksetzen befindet sich das Rotationszentrum im Datenzentrum. rWenn die Tastenkombination Esc in der Software nicht funktioniert, gehen Sie bitte zu Systemeinstellungen > Tastatur > Tastenkombinationen... > Funktionstasten, und aktivieren Sie F1, F2 usw. als Standardfunktionstasten verwenden. |
|
| Klicken Sie, um die Schnittebene ein- oder auszublenden (wenn festgelegt). | |
| Standardmäßig ausgewählt und kann abgewählt werden, um das linke Kamerafenster zu schließen. | |
| Wenn diese Option aktiviert ist, wird links ein Texturkamera-Fenster angezeigt. |
Verknüpfung¶
| Verknüpfung | Funktion |
|---|---|
| Gedrückt halten Cmd+D | Anpassen der Ansicht |
|
Daten vergrößern / verkleinern |
|
Daten verschieben |
| Gedrückt halten Cmd+F | Rotationszentrum festlege |
| Gedrückt halten linke-Maustaste und Maus bewegen | Daten rotieren |
| Gedrückt halten linke-Maustaste | Bereich abwählen |
| Gedrückt halten Cmd und linke-Maustaste | Alles auswählen |
| Gedrückt halten Cmd+A | Alles auswählen |
| Gedrückt halten Cmd+C | Alle Daten abwählen |
| Gedrückt halten Cmd+I | Ausgewählte oder nicht ausgewählte Daten umschalten |
| Löschen | Ausgewählte Daten löschen |
Schnittebene¶
Wenn Sie während des Scanvorgangs die Basisdaten des Objekts entfernen müssen, kann die Schnittebene ein sehr effektives Werkzeug sein.
Nach dem Einstellen einer Schnittebene werden die Daten unterhalb der Ebene nicht erfasst.
Eine Schnittebene erstellen¶
Drei Methoden zum Erstellen einer Schnittebene sind angezeigt win die Tabelle wie gefolgt:
| Methode | Beschreibung |
|---|---|
| Best Fit | Halten Sie Shift und linke-Maustaste, um die Punktwolkendaten auszuwählen, und auf Ebene Erstellen klicken. |
| Erstellene einer Linie | Halten Sie Shift und linke-Maustaste, um eine Linie zu zeichnen, und auf Ebene Erstellen klicken. |
| Marker | Halten Sie Shift und linke-Maustaste, um zumindestens drei Marker auszuwählen, und auf Ebene Erstellen klicken. |
Die Schnittebene bearbeiten¶
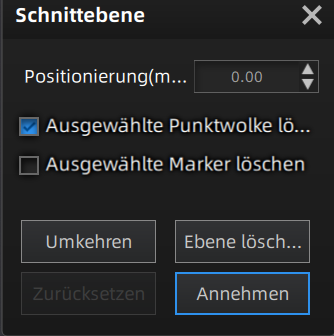
- Ausgewählte Punktwolkendaten oder Marker löschen: Wenn markiert, werden die ausgewählten Punktwolkendaten oder Marker rot hervorgehoben. Bearbeitung Annehmen, um die hervorgehobenen Punktwolkendaten oder Marker zu löschen.
- Umkehren: Verwenden Sie diese Schaltfläche, um die Datenauswahl durch Umklappen der Schnittebene zu Umkehren.
- Ebene löschen: Durch Klicken dieser Schaltfläche wird die aktuelle Schnittebene gelöscht und Sie kehren zur Schnittstelle zum Erstellen einer neuen Schnittebene zurück.
- Zurücksetzen: Alle nach dem Erstellen der Schnittebene durchgeführten Operationen zurücksetzen.
- Annehmen: Alle vorgenommenen Bearbeitungen Annehmen.
Hinweis
- Es wird nicht unterstützt, alle Punktwolkendaten zu löschen.
- Mindestens vier Markierungen sollten an der Vorderseite der Schnittebene verbleiben.
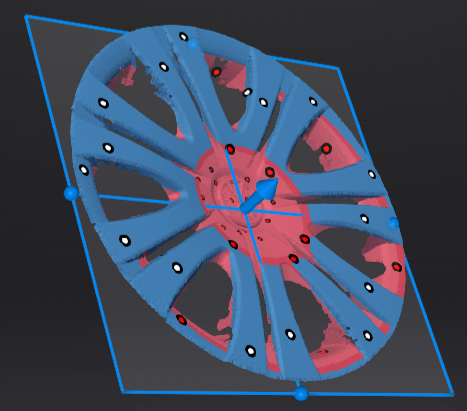
- Die Schnittebene verschieben: Nach dem Erstellen der Ebene können Sie Zahlen im Bearbeitungsfeld eingeben oder den Pfeil der Normalen der Schnittebene
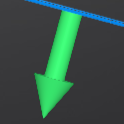 ziehen, um die Schnittebene zu verschieben.
ziehen, um die Schnittebene zu verschieben. - Die Schnittebene drehen: Sie können eine der vier kleinen Kugeln
 an den Rändern der Schnittebene ziehen, um die Schnittebene in eine bestimmte Richtung zu drehen.
an den Rändern der Schnittebene ziehen, um die Schnittebene in eine bestimmte Richtung zu drehen.