Scan-Einstellungen¶
Nach dem Betreten der Scan-Schritt-Schnittstelle können Sie auf der linken Seite der Schnittstelle Scan-Einstellungen vornehmen.
 Porträt-Scan¶
Porträt-Scan¶
-
Kamerafenster
Vorschau des Echtzeitbildes, das von der Scannerkamera erfasst wurde. Die Vorschau des Effekts über das Kamerafenster kann bei der Datenerfassung helfen.
-
Helligkeit
Ziehen Sie den Schieberegler oder verwenden Sie die Tasten auf der Rückseite des Scanners, um die Helligkeit für unterschiedliche Materialien oder Farben des Objekts anzupassen, um bessere Scan-Daten zu erhalten.
Stellen Sie sicher, dass das Objekt im Kamerafenster klar sichtbar ist und dass keine übermäßige rote Farbe auf dem Objekt angezeigt wird.Col
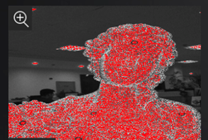
Hellihkeit ist zu hochCol
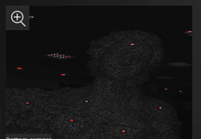
Hellihkeit ist zu niedrigCol
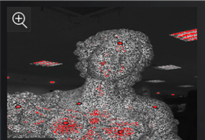
Hellihkeit ist normal -
Einstellung des Arbeitsabstands
Je nach Objektgröße und Ausrichtungsanforderungen müssen Sie den Schieberegler ziehen, um den Arbeitsabstand einzustellen, also den effektiven Bereich des Scanners.
Der Wertebereich liegt zwischen 160 mm und 1400 mm; ein höherer Wert bedeutet, dass ein längerer Arbeitsabstand verwendet wird, um mehr Daten zu erhalten, kann jedoch einige Detaildaten verlieren. -
Textur-Blinken
Es wird empfohlen, das Textur-LED-Licht einzuschalten, um bessere Texturscans zu ermöglichen und dunkle Texturen im Scanmodell aufgrund mangelnden externen Lichts zu vermeiden.
Hinweis
- Diese Funktion ist nur verfügbar, wenn die Texturscan-Funktion aktiviert ist.
- Diese Einstellung kann während des Scanvorgangs nicht geändert werden.
-
Haar-Modus
Aktivieren Sie diese Funktion, um das Scannen von Haaren zu erleichtern, allerdings könnte dies zu einer Zunahme von Datengeräuschen führen.
Note
Diese Einstellung kann während des Scanvorgangs nicht geändert werden.
-
Erkennung der Ebene
Wenn diese Funktion aktiviert ist, erkennt die Software automatisch und löscht die Ebene, auf der sich das Objekt befindet. Dies hilft, die Möglichkeit von falsch ausgerichteten Ebenen oder Objekten ohne klare Merkmale zu reduzieren.
Hinweis
Wenn die Ebene, auf der sich das Objekt befindet, gescannt werden kann und den Ausrichtungseffekt beeinflussen kann, wird empfohlen, die Funktion Automatische Schnittebene zu verwenden.
-
Datenqualitätsindikator
Wenn diese Funktion aktiviert ist, wird die Scan-Datenqualität in Form einer Qualitäts-Chromatographie angezeigt.
- Grün zeigt hochwertige Scandaten an dieser Stelle an.
- Orange zeigt niedrige Qualität der Scandaten an dieser Stelle an, was auf unzureichendes Scannen hinweist. Weitere Scans sind erforderlich. Andernfalls könnten unzureichend gescannte Daten nach der Datenverarbeitung verschwinden oder abnormal angezeigt werden.
Hinweis
Die Qualität der Chromatographie wird nur angezeigt, bevor die Punktwolke erzeugt wird.
-
Automatische Schnittebene
Wenn diese Funktion aktiviert ist, erkennt die Software während der Scan-Vorschau intelligent und in Echtzeit die größte Ebene und markiert sie mit einem blau-grünen Raster. Die Daten unterhalb der markierten Ebene werden nicht angezeigt.
Hinweis
- Die eindeutige Ebene, die während der Scan-Vorschau markiert wurde, kann sich in Echtzeit ändern. Die am Ende der Scan-Vorschau markierte Ebene wird als letzte betrachtet.
- Wenn die Schnittebene-Funktion verwendet wird, kann diese Funktion nicht verwendet werden.
-
Punktabstand anpassen
Um die Punktabstandgröße für das aktuelle Einzelprojekt zu ändern, können Sie den Schieberegler ziehen oder auf die Pfeilschaltflächen nach oben / unten klicken: Der Standardwert ist der Punktabstand bei der Erstellung einer Projektgruppe.
Hinweis
- Wenn die Anzahl der Projekte in der aktuellen Projektgruppe größer als 1 ist, ist diese Funktion nicht verfügbar.
- Wenn der angepasste Punktabstand kleiner als die ursprüngliche Einstellung ist, wird empfohlen, den Punktabstand entsprechend den Hinweisen im Pop-up-Fenster anzupassen, da sonst möglicherweise nicht genügend Speicher für die Generierung des Mesh-Modells oder der Punktwolke vorhanden ist.
 Objektscan¶
Objektscan¶
-
Kamerafenster
Vorschau des Echtzeitbildes, das von der Scannerkamera erfasst wurde. Die Vorschau des Effekts über das Kamerafenster kann bei der Datenerfassung helfen.
-
Scan-Modus
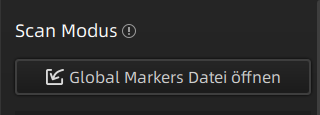
Hybrid-Ausrichtungsmodus (einschließlich Marker):
Klicken Sie auf die Schaltfläche Global Markers Datei ÖffnenM, um eine lokale globale Markerdatei zu importieren.
die Schaltfläche Global Markers Datei ÖffnenM, um eine lokale globale Markerdatei zu importieren.
Hinweis
- Wenn in Ihrem aktuellen Projekt bereits eine globale Markerdatei vorhanden ist und Sie auf die Schaltfläche Global Markers Datei Öffnen klicken, wird eine Nachricht angezeigt: "Möchten Sie die aktuellen Daten wirklich löschen und neu scannen?"
- Wenn bereits Punktewolkendaten in Ihrem Projekt vorhanden sind und Sie auf die Schaltfläche Global Markers Datei Öffnen klicken, wird eine Nachricht angezeigt: "Möchten Sie die aktuellen Daten wirklich löschen?"
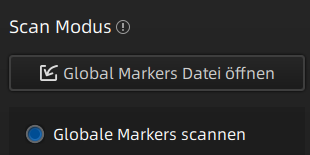
Globaler Marker-Ausrichtungsmodus:
Klicken Sie auf die Schaltfläche Global Markers Datei Öffnen, um eine lokale globale Markerdatei zu importieren, oder klicken Sie direkt auf Globale Marker scannenGlobale Markers scannen, um
die Schaltfläche Global Markers Datei Öffnen, um eine lokale globale Markerdatei zu importieren, oder klicken Sie direkt auf Globale Marker scannenGlobale Markers scannen, um  Optimierung der Markers.
Optimierung der Markers.
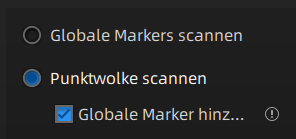
Nach dem Wechsel zu Punktwolken scannen können Sie auf Globale Marker hinzufügen klicken, um neue erkannte Marker zu den globalen Markern hinzuzufügen.
Hinweis
- Während des Scanvorgangs kann der Schalter Globale Marker hinzufügen nicht geändert werden.
- Wenn in Ihrem aktuellen Projekt bereits eine globale Markerdatei vorhanden ist und Sie auf die Schaltfläche Global Markers Datei Öffnen klicken, wird eine Nachricht angezeigt: "Möchten Sie die aktuellen Daten wirklich löschen und neu scannen?"
- Wenn bereits Punktewolkendaten vorhanden sind und Sie auf die Schaltfläche Global Markers Datei Öffnen klicken oder zu Globale Marker scannen wechseln, wird eine Nachricht angezeigt: "Möchten Sie die aktuellen Daten wirklich löschen?“
- Neu erkannte globale Marker werden während des Punktwolken-Scannen-Prozesses nicht in die verwendete globale Markerdatei gespeichert.
-
Helligkeit
Ziehen Sie den Schieberegler oder verwenden Sie die Tasten auf der Rückseite des Scanners, um die Helligkeit für unterschiedliche Materialien oder Farben des Objekts anzupassen, um bessere Scan-Daten zu erhalten.
Stellen Sie sicher, dass das Objekt im Kamerafenster klar sichtbar ist und dass keine übermäßige rote Farbe auf dem Objekt angezeigt wird.Col
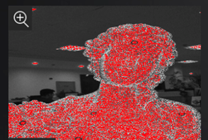
Hellihkeit ist zu hochCol
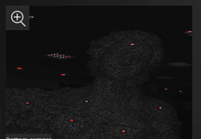
Hellihkeit ist zu niedrigCol
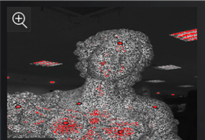
Hellihkeit ist normal -
Einstellung des Arbeitsabstands
Je nach Objektgröße und Ausrichtungsanforderungen müssen Sie den Schieberegler ziehen, um den Arbeitsabstand einzustellen, also den effektiven Bereich des Scanners.
Der Wertebereich liegt zwischen 160 mm und 1400 mm; ein höherer Wert bedeutet, dass ein längerer Arbeitsabstand verwendet wird, um mehr Daten zu erhalten, kann jedoch einige Detaildaten verlieren. -
Textur-Blinken
Es wird empfohlen, das Textur-LED-Licht einzuschalten, um bessere Texturscans zu ermöglichen und dunkle Texturen im Scanmodell aufgrund mangelnden externen Lichts zu vermeiden.
Hinweis
- Diese Funktion ist nur verfügbar, wenn die Texturscan-Funktion aktiviert ist.
- Diese Einstellung kann während des Scanvorgangs nicht geändert werden.
-
Erkennung der Ebene
Wenn diese Funktion aktiviert ist, erkennt die Software automatisch und löscht die Ebene, auf der sich das Objekt befindet. Dies hilft, die Möglichkeit von falsch ausgerichteten Ebenen oder Objekten ohne klare Merkmale zu reduzieren.
Hinweis
Wenn die Ebene, auf der sich das Objekt befindet, gescannt werden kann und den Ausrichtungseffekt beeinflussen kann, wird empfohlen, die Funktion Automatische Schnittebene zu verwenden.
-
Datenqualitätsindikator
Wenn diese Funktion aktiviert ist, wird die Scan-Datenqualität in Form einer Qualitäts-Chromatographie angezeigt.
- Grün zeigt hochwertige Scandaten an dieser Stelle an.
- Orange zeigt niedrige Qualität der Scandaten an dieser Stelle an, was auf unzureichendes Scannen hinweist. Weitere Scans sind erforderlich. Andernfalls könnten unzureichend gescannte Daten nach der Datenverarbeitung verschwinden oder abnormal angezeigt werden.
Hinweis
Die Qualität der Chromatographie wird nur angezeigt, bevor die Punktwolke erzeugt wird.
-
Automatische Schnittebene
Wenn diese Funktion aktiviert ist, erkennt die Software während der Scan-Vorschau intelligent und in Echtzeit die größte Ebene und markiert sie mit einem blau-grünen Raster. Die Daten unterhalb der markierten Ebene werden nicht angezeigt.
Hinweis
- Die eindeutige Ebene, die während der Scan-Vorschau markiert wurde, kann sich in Echtzeit ändern. Die am Ende der Scan-Vorschau markierte Ebene wird als letzte betrachtet.
- Wenn die Schnittebene-Funktion verwendet wird, kann diese Funktion nicht verwendet werden.
-
Punktabstand anpassen
Um die Punktabstandgröße für das aktuelle Einzelprojekt zu ändern, können Sie den Schieberegler ziehen oder auf die Pfeilschaltflächen nach oben / unten klicken: Der Standardwert ist der Punktabstand bei der Erstellung einer Projektgruppe.
Hinweis
- Wenn die Anzahl der Projekte in der aktuellen Projektgruppe größer als 1 ist, ist diese Funktion nicht verfügbar.
- Wenn der angepasste Punktabstand kleiner als die ursprüngliche Einstellung ist, wird empfohlen, den Punktabstand entsprechend den Hinweisen im Pop-up-Fenster anzupassen, da sonst möglicherweise nicht genügend Speicher für die Generierung des Mesh-Modells oder der Punktwolke vorhanden ist.