Scan-Schnittstelle¶
Übersicht der Schnittstelle¶
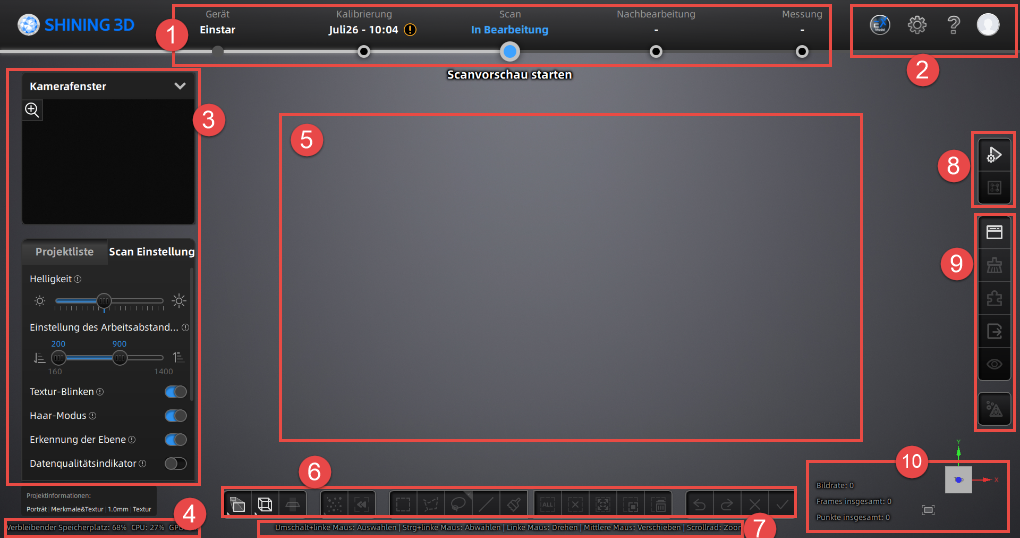
Note
Für die Einführung zur oberen Navigationsleiste und den Schaltflächen Einstellungen & Hilfe in der rechten oberen Ecke, bitte sehen Sie sich die Software-Schnittstelle an.
① Kamarafenster¶
Überprüfen Sie die tatsächlichen Scanszenarien, die von der unteren Kamera und der Texturkamera erfasst wurden, um die Parameter genau anzupassen.
Hinweis
Das Fenster für die Texturkamera ist standardmäßig deaktiviert und kann über das Menü der rechten Maustaste aktiviert werden.
② Projektliste und Scan-Einstellung¶
Projektliste und Scan-Einstellung wechseln.
③ Scan-Modus¶
Unterstützung für das Öffnen von Global Markers Dateien oder directly Scannen Globale Markers:
-
Objektscan > Hybridausrichtung.
-
Objektscan > Global Markers-Ausrichtung.
④ Parameter-Einstellung¶
Einstellen der Helligkeit, Einstellung des Arbeitsabstands und anderer Scanparameter. Weitere Informationen finden Sie in den Scaneinstellungen.
⑤ Project Information¶
Display the Mode of Alignment, Resolution, and the state for Texture Scan button.
⑥Verbleibender Speicherplatz & GPU¶
- Verbleibender Speicherplatz: Verbleibenden Speicherplatz anzeigen.
- CPU: Die Menge der CPU-Ressourcen angeben, die es während der Laufzeit des Programms belegt.
Hinweis
Wenn der Speicherverbrauch des Programms übermäßig hoch ist, wird empfohlen, andere nicht-scannerbezogene Software zu schließen und geduldig zu warten.
⑦ Vorschau- / Scanfenster¶
Fenster zur Ansicht der Vorabscan-Ergebnisse und der gescannten Modell-Effekte.
⑧ Datenbearbeitungs-Symbolleiste¶
Die gescannten Daten bearbeiten und die Perspektive anpassen. Weitere Informationen finden Sie unter Datenbearbeitung.
⑨ Verknüpfungen¶
Den Winkel der Modelle anpassen, Modelle bewegen und Daten schnell auswählen. Weitere Informationen finden Sie unter Verknüpfungen.
⑨ Scannen und Erzeugen von Punktewolken¶
Vorschau, Scan starten, Pause und Punktewolken generieren. Weitere Informationen finden Sie unter Starten des Scannens.
⑪ Seitenleiste¶
Importieren der Projektgruppe, Projekte Ausrichtung, Scan löschen & Daten exportieren, sowie Textur Anzeigen / Ausblenden. Weitere Informationen finden Sie in der Seitenfunktionsleiste.
Import the Project Group, Projects Alignment, Delete & Save Your Scan, and Show/Hide Texture, for more see side function bar.
⑫ Modell Meshen¶
Weitere Details im Modell Meshen anzeigen.
⑬ Andere¶
Anzeigen der Bildrate, Frames insgesamt und Punkte insgesamt des aktuellen Projekts.
Klicken Sie au ![]() Fitting-Ansicht, um die Modellgröße automatisch an den Bildschirm anzupassen.
Fitting-Ansicht, um die Modellgröße automatisch an den Bildschirm anzupassen.
Zusätzlich befindet sich unten rechts ein Ansichtssteuerung, um das bequeme Wechseln der Ansichten zu ermöglichen, wie in der untenstehenden Abbildung gezeigt.