Scan Interface¶
Interface Overview¶
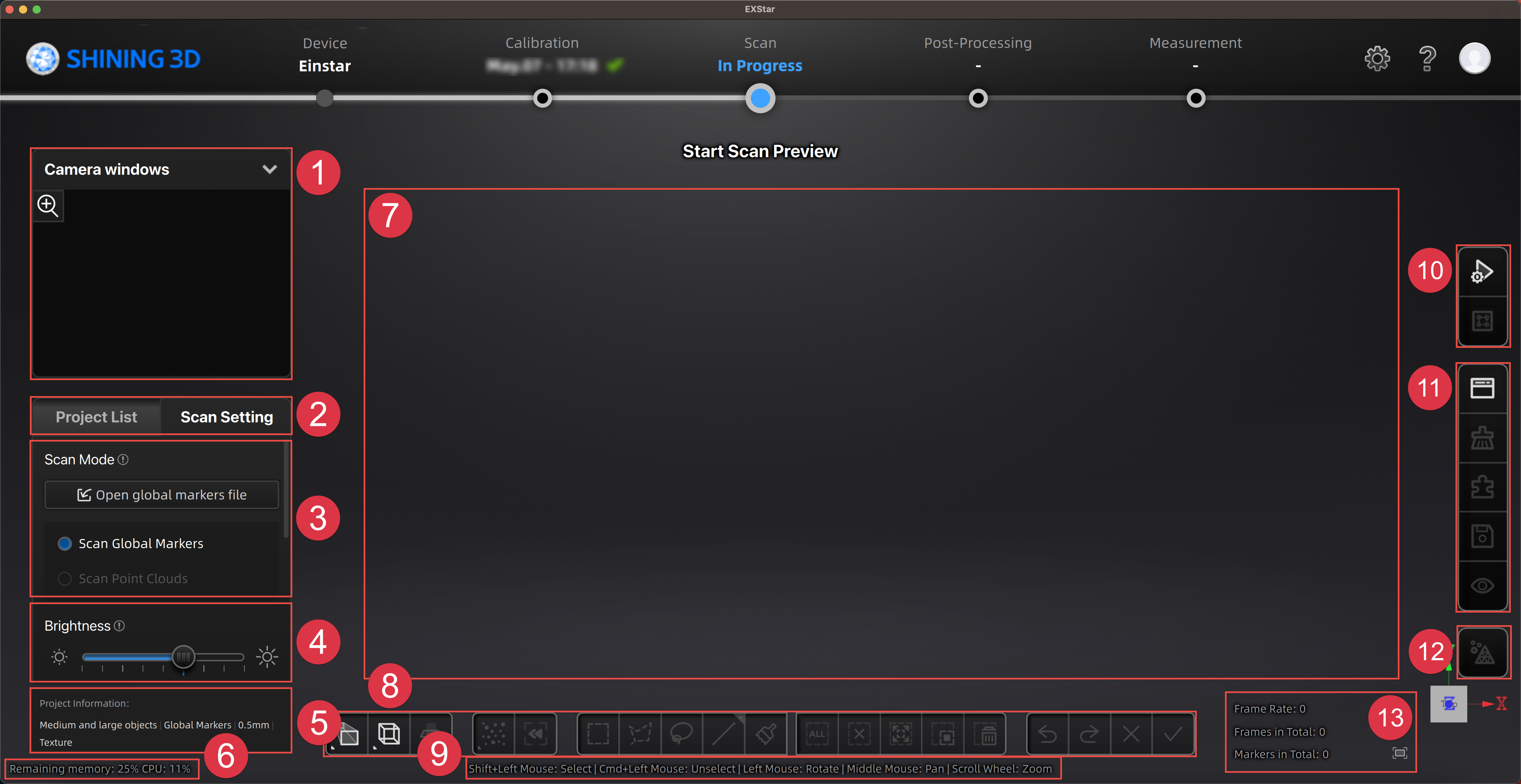
Note
For the introduction to the top navigation bar and Settings & Help buttons in the top right corner, please see software interface.
① Camera Windows¶
Check the actual scanning scenarios captured by black-and-white camera and texture camera so as to adjust parameters accurately.
Note
The window for texture camera is disabled by default and can be enabled through the menu of the right mouse button.
② Project List and Scan Setting¶
Switch Project List and Scan Setting.
③ Scan Mode¶
Support Open global markers file or directly Scan global markers:
-
Object Scan > Hybrid alignment mode.
-
Object Scan > Global markers alignment mode.
④ Parameter Settings¶
Set Brightness, Working distance adjustment and other scanning parameters, for more see scanning settings.
⑤ Project Information¶
Display the Mode of Alignment, Resolution, and the state for Texture Scan button.
⑥ Remaining Memory and CPU¶
- Remaining Memory: Display the remaining memory space.
- CPU: Indicate the amount of computer's CPU resources it occupies during runtime.
Note
If the program's memory usage is excessively high, it is recommended that you close other non-scanner software and wait patiently.
⑦ Previewing / Scanning Window¶
Windows for viewing the pre-scan results and the scanned model effects.
⑧ Data Editing Toolbar¶
Edit the scanned data and adjust the perspective, for more see data editing.
⑨ Shortcuts¶
Adjust the angle of models, move models and select data quickly, for more see shortcuts.
⑨ Scan and Generate Point Clouds¶
Preview, Start & Pause Scan and Generate Point Clouds, for more see start scanning.
⑪ Side Function Bar¶
Import the Project Group, Projects Alignment, Delete & Save Your Scan, and Show/Hide Texture, for more see side function bar.
⑫ Mesh Model¶
See more details in mesh model.
⑬ Others¶
Display the Frame Rate, Frame in Total and Points in Total of the current project.
Click ![]() Fitting View to adjust the model size automatically to fit the screen.
Fitting View to adjust the model size automatically to fit the screen.
Besides, a view controller is also provided in the lower right corner to help switch perspectives conveniently, as shown in the right figure.