Bewegen¶
Verwenden Sie diesen Modus, um die Ausrichtung der Daten an die globalen Koordinaten anzupassen. Diese Aktion ist nützlich für die Nachbearbeitung oder das Reverse Engineering.
Klicken Sie auf zur Ausrichtungs-Schnittstelle zu gehen. Klicken Sie darauf nochmal um zu verlassen.
Vorsicht
- Die Form und Genauigkeit des Modells werden durch die Ausrichtung nicht verändert.
- Nach der Ausrichtung und dem Verlassen der Funktion sind die Änderungen irreversibel, sodass Sie das Modell nur durch erneutes Laden der Originaldatei zurücksetzen können.
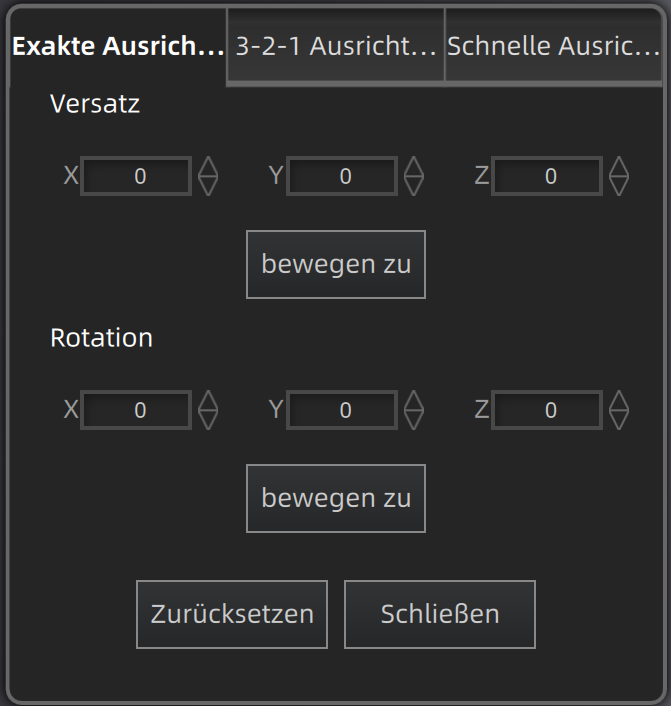
Klicken Sie auf Bewegen zu, um den Modellmittelpunkt mit den Eingabekoordinaten auszurichten, und die Achsenausrichtung wird angepasst, um dem Eingabedrehwinkel zu entsprechen.
Das auf der Oberfläche angezeigte Koordinatensystem ist das globale Koordinatensystem, in dem die Richtung der roten Linie die positive Richtung der X-Achse, grün die positive Richtung der Y-Achse und blau die positive Richtung der Z-Achse ist.
Klicken Sie auf Zurücksetzen, um alle Transformationen in der präzisen Ausrichtungsoberfläche abzubrechen.
Klicken Sie auf Schließen, um die Ergebnisse zu speichern und zu verlassen.
Das 3-2-1-System zur Ausrichtung richtet Daten durch Auswahl von Punkt, Linie und Ebene aus. Vor der Ausrichtung erstellen Sie Funktionspunkte, -linien und -ebenen. Die erstellten Funktionslinien sind nicht senkrecht zur Ebene.
Das Koordinatensystem auf der Schnittstelle repräsentiert das globale Koordinatensystem: Rot = X+, Grün = Y+, Blau = Z+.
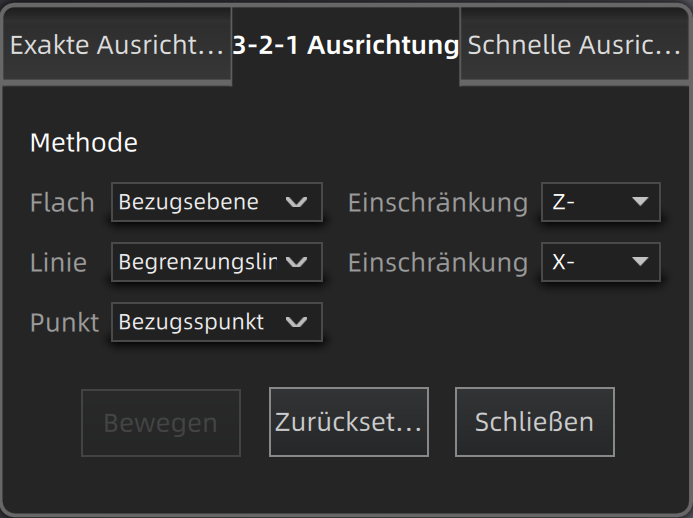
- Wählen Sie eine Merkmalsebene aus der Dropdown-Liste und eine Achse aus der entsprechenden Beschränkungs-Dropdown-Liste. Der Pfeil an der Ecke der Ebene zeigt die positive Richtung der Ebene an, und die ausgewählte Achsrichtung wird mit der Ebenenrichtung übereinstimmen.
- Wählen Sie eine Merkmalslinie aus der Dropdown-Liste und eine Achse aus der entsprechenden Beschränkungs-Dropdown-Liste. Der Pfeil der Linie zeigt die positive Richtung der Linie an, und die Richtung der ausgewählten Achse wird mit der Projektion der Linie auf der ausgewählten Ebene übereinstimmen.
- Klicken Sie auf das Dropdown-Menü, um einen Punkt auszuwählen. Die Position dieses Punktes ist der Ursprung der Koordinaten (0, 0, 0).
Klicken Sie auf Bewegen, um die Koordinatentransformation zu starten. Wenn die Linien senkrecht zur Ebene stehen, schlägt die Transformation fehl und somit auch die Ausrichtung.
Klicken Sie auf Zurücksetzen, um alle Transformationen in der 3-2-1-Systemausrichtungs-Schnittstelle zu stornieren.
Klicken Sie auf Schließen, um die Ergebnisse zu speichern und zu verlassen.
Der Koordinatenrahmen wird auf dem Modell angezeigt, wenn das Modell in den gewünschten Winkel gedreht wird.

Klicken Sie auf Bewegen, um das Koordinatensystem in die Mitte des Objekts zu verschieben. Dabei ist die Z-Achse parallel zum Bildschirm und zeigt nach oben, die X-Achse steht senkrecht zum Bildschirm, und die Y-Achse ist parallel zum Bildschirm und zeigt nach rechts.
Klicken Sie auf Verschieben, um das Koordinatensystem in die Mitte der Unterseite des Objekts zu verschieben.
Klicken Sie auf Zurücksetzen, um das Koordinatensystem in seinen ursprünglichen Zustand (vor dem Öffnen der Funktion) zurückzusetzen.
Klicken Sie auf Schließen, um das angepasste Koordinatensystem zu übernehmen und die Funktion zu beenden.
Hinweis
Falls Sie mit dem aktuellen Ausrichtungsergebnis nicht zufrieden sind, können Sie das Modell neu anpassen und den Vorgang erneut ausführen.