Photogrammetrie¶
Hinweis
Im Trak-Modus (Echtzeitscanning) können Sie nach dem Scannen der globalen Marker zusätzliche Farben außerhalb der globalen Marker bemerken.
Col
- Wenn ein orangefarbener Kreis außerhalb der Marker erscheint, bedeutet dies, dass die Qualität der gescannten Marker niedrig ist.
- Wenn keine zusätzliche Farbe außerhalb der Marker vorhanden ist, bedeutet dies, dass die Qualität der gescannten Marker normal ist.
- Marker mit einem orangefarbenen Kreis können nach der Datenverarbeitung verschwinden oder abnormal angezeigt werden.
- Sobald die Marker optimiert sind, verschwindet die Farbanzeige.
- Es gibt keine Farbe außerhalb der neu hinzugefügten globalen Marker im Mesh Scannen.
Col
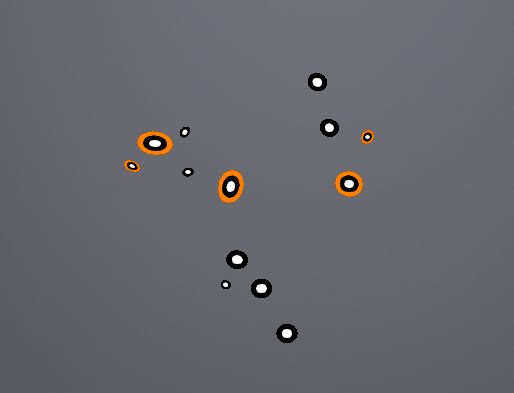
Schritte
Vorsicht
Die globalen Marker importierter Dateien und die neu hinzugefügten globalen Marker im Mesh Scannen können in der Photogrammetrie nicht optimiert werden.
-
Platzieren Sie die Kalibrierstange in der Nähe des Objekts, das gescannt werden soll.
Hinweis
Platzieren Sie den Scanner nicht im Sichtfeld des Trackers, um die Scanninggenauigkeit nicht zu beeinträchtigen. Sie können auch Detecting Scanner Frame in
 Einstellungen aktivieren, und der Tracker wird automatisch die Marker des Scanners herausfiltern, die in seinem Sichtfeld erkannt werden.
Einstellungen aktivieren, und der Tracker wird automatisch die Marker des Scanners herausfiltern, die in seinem Sichtfeld erkannt werden. -
Wählen Sie Trak-Modus > Photogrammetrie.
-
(Optional) Klicken Sie auf
 rechts im Panel oder drücken Sie die Scantaste am Scanner, um eine Vorschau des Scannens anzuzeigen. Sie können die Scanning-Leistung überprüfen und Parameter anpassen.
rechts im Panel oder drücken Sie die Scantaste am Scanner, um eine Vorschau des Scannens anzuzeigen. Sie können die Scanning-Leistung überprüfen und Parameter anpassen. -
Klicken Sie auf
 rechts, und der Tracker beginnt, die Marker zu scannen. Zu diesem Zeitpunkt wird auf der linken Seite der Benutzeroberfläche die Anzahl der Marker angezeigt, die ausgerichtet werden können, sowie die Gesamtzahl der erkannten Marker.
rechts, und der Tracker beginnt, die Marker zu scannen. Zu diesem Zeitpunkt wird auf der linken Seite der Benutzeroberfläche die Anzahl der Marker angezeigt, die ausgerichtet werden können, sowie die Gesamtzahl der erkannten Marker.Hinweis
Wenn die Kalibrierstange platziert ist, scannen Sie nur die Marker auf einer Seite der Kalibrierstange.
-
Ändern Sie die Scanning-Perspektive (bewegen Sie den Tracker oder das gescannte Objekt) und klicken Sie auf
 um andere Marker zu scannen. Die Software wird die neuen Marker automatisch mit den vorherigen ausrichten.
um andere Marker zu scannen. Die Software wird die neuen Marker automatisch mit den vorherigen ausrichten.Hinweis
Passen Sie während des Scanning-Prozesses den Scanning-Abstand basierend auf der Farbanzeige an, die auf der Scan-Oberfläche erscheint:
- Blau zeigt an, dass der Scanning-Abstand zu groß ist.
- Gelb zeigt an, dass der Scanning-Abstand zu nah ist.
- Keine Farbe zeigt an, dass der Scanning-Abstand geeignet ist.
-
Klicken Sie auf
 um zu stoppen.
um zu stoppen. -
Klicken Sie auf
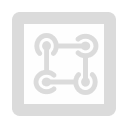 um die Marker zu optimieren.
um die Marker zu optimieren.Hinweis
Nach der Optimierung werden die erkannten Marker auf einer Seite der Stange verschwinden.
-
Klicken Sie nach der Optimierung auf
 um die Daten zu speichern, oder wählen Sie Mesh Scannen, um fortzufahren.
um die Daten zu speichern, oder wählen Sie Mesh Scannen, um fortzufahren.Hinweis
- Nach dem Scannen können Sie die Kalibrierstange entfernen und dann zu Mesh Scannen wechseln, um fortzufahren.
- Nach dem Scannen und der Optimierung können Sie auf
in der rechten Funktionsleiste klicken, um die Daten in Polyworks für Messungen zu importieren.