Datenbearbeitung¶
Eine Vielzahl von Werkzeugen steht zur Verfügung, um die 3D-Daten zu verarbeiten. Benutzer können diese Werkzeuge verwenden, um Bildrauschen zu reduzieren und genaue 3D-Daten zu erhalten.
Unteres Panel¶
Nach dem Pausieren oder Abschluss des Scannens können Sie die folgenden Werkzeuge verwenden, um die Daten zu bearbeiten.

| Symbol | Funktion | |
|---|---|---|
| Mehrfachansicht | Verwenden Sie diesen Befehl, um die gescannten Daten aus 6 verschiedenen Ansichten beobachten. | |
| Schnittebene | Verwenden Sie diesen Befehl, um eine Ebene zur schnellen Schnitt zu erstellen. Weitere Details sehen Sie unter Schnittebene. |
| Symbol | Funktion | |
|---|---|---|
| Daten bearbeiten | Verwenden Sie diesen Befehl, um die ausgewählten Daten zu bearbeiten. Klicken Sie erneut, um den Modus zu wechseln. | |
 |
Markers bearbeiten | Verwenden Sie diesen Befehl, um die Markers zu bearbeiten. Klicken Sie erneut, um den Modus zu wechseln. |
| Symbol | Funktion | |
|---|---|---|
| Auswählen Sichtbar | Verwenden Sie diesen Befehl, um die äußeren Daten auszuwählen. | |
| Auswählen Durch | Verwenden Sie diesen Befehl, um die inneren und äußeren Daten auszuwählen. |
| Symbol | Funktion | |
|---|---|---|
| Rechteckig | Halten Sie Shift und die linke Maustaste gedrückt, um einen rechteckigen Bereich auszuwählen, der dann rot markiert wird. | |
| Polygon | Halten Sie Shift und die linke Maustaste gedrückt, um einen polygonalen Bereich auszuwählen, der dann rot markiert wird. | |
| Lasso | Halten Sie Shift und die linke Maustaste gedrückt, um einen Bereich nach Belieben auszuwählen, der dann rot markiert wird. | |
 |
Linie | Halten Sie Shift+Left Button gedrückt und bewegen Sie den Cursor, um eine gerade Linie zu zeichnen, um den Bereich auszuwählen oder die Auswahl aufzuheben. |
| Pinsel | Verwenden Sie diesen Befehl, um einen Bereich mit einem roten Kreis zu überstreichen, der dann rot markiert wird. Drücken Sie Shift / Ctrl und rollen Sie das Mausrad, um den Kreis zu vergrößern oder zu verkleinern. | |
| Alles auswählen | Verwenden Sie diesen Befehl, um alle Daten auszuwählen. | |
| Keine Wahl | Verwenden Sie diesen Befehl, um die gesamte Auswahl aufzuheben. | |
| Verbundene Domäne | Verwenden Sie diesen Befehl, um den Bereich auszuwählen, der mit dem gewählten Teil verbunden ist. | |
| Umkehren | Verwenden Sie diesen Befehl, um die Auswahl umzukehren. | |
| Ausgewählte Daten löschen | Klicken Sie darauf oder drücken Sie Delete, um die ausgewählten Daten zu löschen. |
| Symbol | Funktion | |
|---|---|---|
| Rückgängig machen | Verwenden Sie diesen Befehl, um die letzte Löschung rückgängig zu machen. | |
| Wiederholen | Verwenden Sie diesen Befehl, um die letzte Aktion zu wiederholen. | |
| Bearbeitung abbrechen | Verwenden Sie diesen Befehl, um alle Bearbeitungen zu verwerfen und den Bearbeitungsmodus zu verlassen. | |
| Übernehmen | Verwenden Sie diesen Befehl, um alle Bearbeitungen zu übernehmen und den Bearbeitungsmodus zu verlassen. |
Vorsicht
Sobald die Bearbeitungen angewendet werden, können die Daten nur wiederhergestellt werden, wenn Sie die Datei erneut laden.
Rechtes Panel¶
| Symbol | Funktion | |
|---|---|---|
| Vorschau / Scan starten / Pause | Um die gescannten Daten vorzuschauen / Um Scan zu starten / Um Scan zu stoppen. | |
| Globale Markers optimieren | Um die globalen Markers zu optimieren. | |
| Projektgruppe | Um eine Projektgruppe zu erstellen / öffnen. Weitere Informationen über die Projektgruppe sehen Sie unter Projekt-Einstellungen. |
|
| Scan löschen | Um den aktuellen Scan zu löschen und erneut zuu scannen. | |
| Scan speichern | Um die gescannten Daten im angegebenen Format lokal zu speichern. | |
| Ausrichtung | Um die Daten wie gewünscht auszurichten, sehen Sie bitte Ausrichtung. | |
| Meshoptimierung | Um Mesh zu optimieren und zu meshen. Diese Funktion wird empfohlen, wenn Sie die Mesh-Daten scannen, ohne globale Markers gescannt zu haben. Dieser Prozess verbessert die Gesamtgenauigkeit der Mesh-Daten, kann jedoch mehr Zeit in Anspruch nehmen. |
|
| Meshverarbeitung | Um Mesh zu meshen. Diese Funktion wird empfohlen, wenn Sie die Mesh-Daten scannen, nachdem Sie globale Markers gescannt haben. |
Tastenkombinationen¶
| Verknüpfung | Funktion |
|---|---|
| Halten Sie die linke Maustaste gedrückt und bewegen Sie den Cursor | Um die Daten zu rotieren |
| Halten Sie die mittlere Maustaste gedrückt und bewegen Sie den Cursor | Um die Daten zu bewegen |
| Shift + linke Maustaste | Um einen Bereich auszuwählen |
| Ctrl + linke Maustaste | Um die Auswahl aufzuheben |
| Radtaste | Um die Daten zu vergrößern / verkleinern |
| Space | Um alle Bearbeitungen zu übernehmen |
| Delete | Um die ausgewählten Daten zu löschen |
Kontextmenü¶
| Funktion | |
|---|---|
| Alles auswählen / Umkehren / Keine Wahl / Ausgewählte Daten löschen | Das Gleiche wie die Bearbeitungswerkzeuge. Sie können diese Funktionen durch Tastenkombinationen aktivieren. |
| Fitting-Ansicht | Um die Daten angemessen zentriert anzuzeigen. |
| Verbundene Domäne / Auswählen Durch / Auswählen Sichtbar | Das Gleiche wie die Bearbeitungswerkzeuge. |
| Anzeigetyp ändern | Um die Daten in Typen wie Punkt, Linie, Ebene und Linie-Ebene anzuzeigen. |
| Rotationszentrum ein | Das Rotationszentrum kann durch Linksklick auf die Daten festgelegt werden. |
| Rotationszentrum zurücksetzen | Nach dem Zurücksetzen befindet sich das Rotationszentrum im Datenzentrum. |
Schnittebene¶
Entfernen Sie die Basisdaten aus den gesamten gescannten Daten, indem Sie eine Schnittfläche erstellen.
Erstellung¶
-
Klicken Sie auf
 .
. -
Wählen Sie die Erstellungsart und folgen Sie den Eingabeaufforderungen der Benutzeroberfläche, um eine Schnittfläche zu erstellen.
Methode Anweisung Anpassung der Scandaten Die Ebene, in der sich die ausgewählten Daten befinden, wird zur Schnittebene. Erstellene einer Linie Die Ebene, die die Linie schneidet, wird zur Schnittebene. Markierungen Die Ebene, in der sich die Marker (mindestens drei) befinden, wird zur Schnittebene. -
Klicken Sie auf Ebene erstellen.
Einstellung¶
| Abbildung | |
|---|---|
 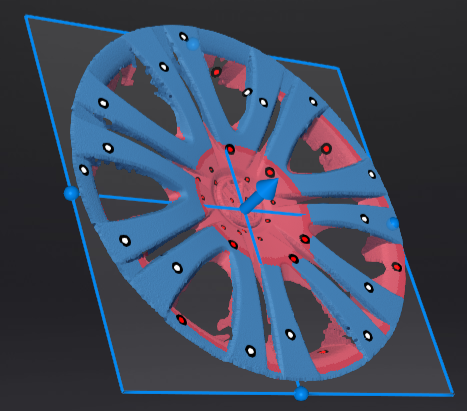 |
|
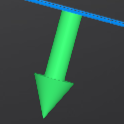 der Schnittebene, um die Schnittebene zu verschieben.
der Schnittebene, um die Schnittebene zu verschieben. ziehen.
ziehen.