Schnittstelle¶
Funktionsübersicht¶
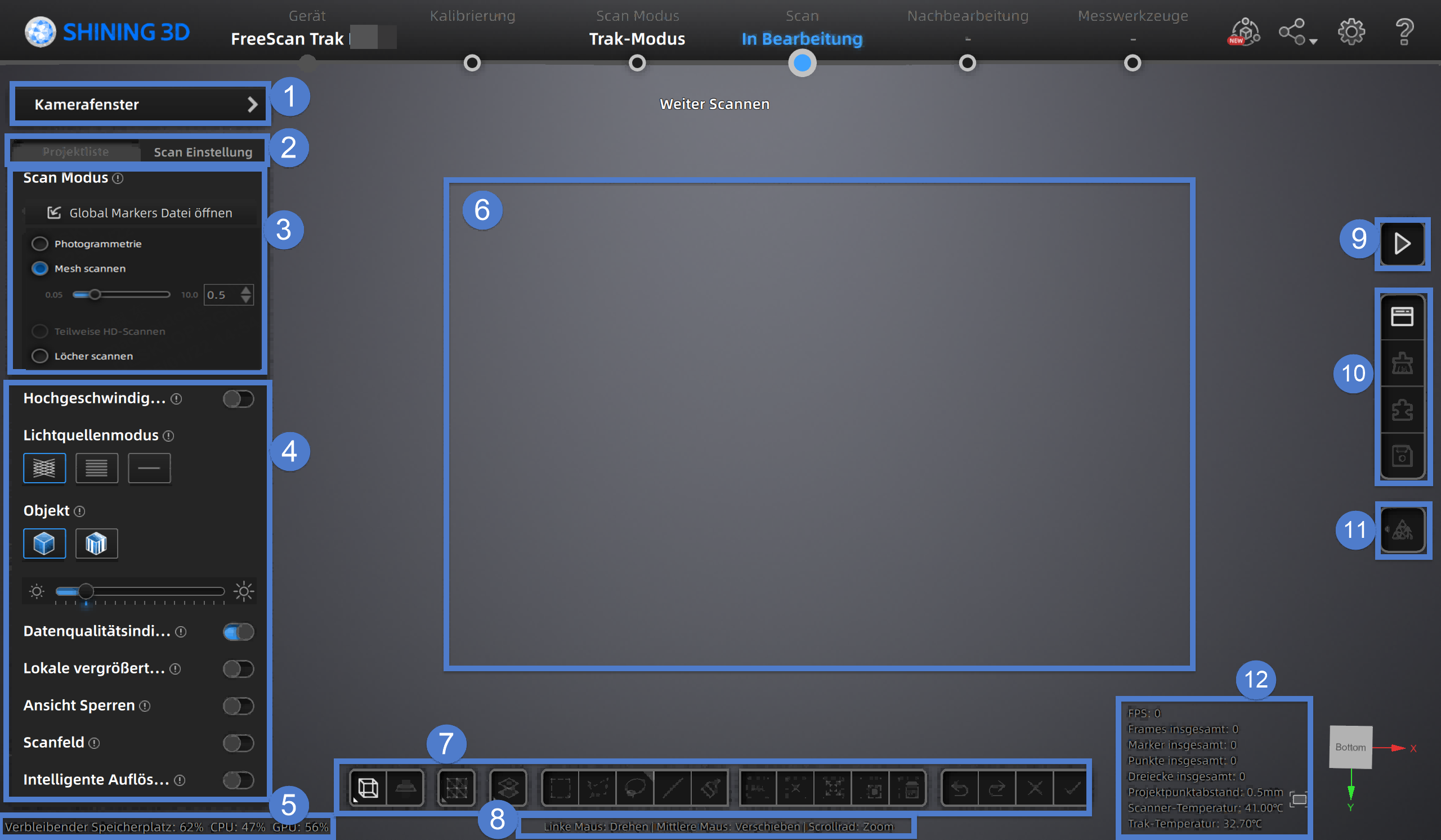
Hinweis
Der oben gezeigte Screenshot dient nur zu Illustrationszwecken. Bitte beziehen Sie sich immer auf die tatsächliche Softwareoberfläche.
① Kamerafenster¶
Um die tatsächlichen Scanszenarien anzuzeigen, damit der Benutzer die Scaneinstellungen festlegen kann.
② Projektgruppe und Scaneinstellungen¶
Um Ihre Projektgruppe zu verwalten und Scaneinstellungen festzulegen.
③ Scan-Modus¶
Sie können je nach Anwendungsszenario den Trak-Modus oder den Laser-Modus für das Scannen auswählen.
Um zwischen Scan-Mesh, Teil-HD-Scannen, Scan-Global-Markierungen / Photogrammetrie und Scan-Löchern zu wechseln.
Hinweis
Photogrammetrie wird nur unterstützt, wenn der Trak-Modus (Echtzeitscannen) ausgewählt ist.
④ Parametereinstellungen¶
Siehe weitere Details in Parametereinstellungen.
⑤ Verbleibender Speicher, CPU-Nutzung und GPU-Nutzung¶
- Verbleibender Speicher: Um den Prozentsatz des verbleibenden Speichers anzuzeigen.
- CPU-Nutzung: Um die CPU-Nutzung des Computers in Echtzeit anzuzeigen. Möglicherweise müssen Sie andere nicht verwandte Software schließen, wenn sie zu hoch ist.
- GPU-Nutzung: Um die GPU-Nutzung des Computers in Echtzeit anzuzeigen.
⑥ Vorschau / Scannen-Fenster¶
Um das Modell vorzuschauen und das gescannte Modell zu überprüfen.
⑦ Datenbearbeitung¶
Um Daten nach dem Scannen zu bearbeiten. Siehe weitere Details in Datenbearbeitung.
⑧ Tastenkombinationen¶
Um die Perspektiven zu ändern und das Modell durch Tastenkombinationen zu bewegen.
⑨ Tasten¶
Klicken Sie auf ![]() um die Scans vorzuschauen; klicken Sie auf
um die Scans vorzuschauen; klicken Sie auf ![]() um mit dem Scannen zu beginnen; klicken Sie auf
um mit dem Scannen zu beginnen; klicken Sie auf ![]() um das Scannen zu pausieren.
um das Scannen zu pausieren.
⑩ Funktion¶
Um die Projektdatei zu importieren und die Moduldaten auszurichten, zu löschen und zu speichern.
⑪ Mesh¶
Siehe weitere Details in Meshverarbeitung.
⑫ Sonstiges¶
Anzeige von FPS, Anzahl der Frames, Anzahl der Punkte des Projekts und anderen Informationen.
| Funktion | |
|---|---|
Ansicht anpassen |
Klicken Sie auf |
Ansichtskontroller |