Ausführen¶
Wenn Sie das Gerät zum ersten Mal verwenden, gelangen Sie nach dem Starten der Software und dem Einloggen automatisch zur Kalibrierungsoberfläche. Sie müssen die Kalibrierung abschließen, bevor Sie das Gerät ordnungsgemäß verwenden können. Sobald die Kalibrierung abgeschlossen ist, wird beim nächsten Start der Software dieser Schritt übersprungen und Sie gelangen zur Scanmodus Oberfläche. Sie können den geeigneten Modus für das Scannen basierend auf Ihrem tatsächlichen Anwendungsszenario auswählen.
Hinweis
-
Wenn die Software nach dem Start lange braucht, können Sie nach dem Schließen der Software Windows-Sicherheitscenter > App- und Browsersteuerung öffnen, SmartScreen für Apps und Dateien deaktivieren und dann die Software neu starten.
-
Bitte stellen Sie sicher, dass Sie vor dem Ausführen der Software mindestens 15 GB Speicherplatz auf dem Systemlaufwerk und dem Softwareinstallationslaufwerk reservieren.
Schnittstelle¶

Vorsicht
Überprüfen Sie den Verbindungsstatus des Geräts, indem Sie 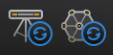 in der oberen linken Ecke. Wenn das Gerät nicht verbunden oder abnormal verbunden ist, überprüfen Sie die Geräteschnittstelle und klicken Sie dann auf
in der oberen linken Ecke. Wenn das Gerät nicht verbunden oder abnormal verbunden ist, überprüfen Sie die Geräteschnittstelle und klicken Sie dann auf ![]() , um das Gerät erneut zu verbinden.
, um das Gerät erneut zu verbinden.
① Navigationsleiste¶
| Schaltfläche | Beschreibung |
|---|---|
| Gerät | Zeigt den Gerätestatus an: Online / Offline. Gerät online: Zeigt den Gerätenamen an. Gerät offline: Klicken Sie auf |
| Kalibrierung | Klicken Sie |
| Scan-Modus | Klicken Sie auf |
| Scan | Klicken Sie auf |
| Nachbearbeitung | Klicken Sie auf Sie können auch auf |
| Messwerkzeuge | Klicken Sie auf |
② Einstellungen und Feedback¶
Reverse-Engineering-Dienstleistung: Wenn Sie auf Probleme stoßen, senden Sie uns bitte die Projektdateien und spezifische Informationen, damit wir Ihnen bei Ihren Projekten helfen können.
| Option | |
|---|---|
| Offizielle Website | Öffnen Sie unsere offizielle Website, um mehr über die Produkte und Informationen des Unternehmens zu erfahren. |
| Überprüfen Sie das Facebook-Konto und erhalten Sie die neuesten Informationen. |
![]() Allgemeine Einstellungen
Allgemeine Einstellungen
-
Sprache auswählen: Um die Sprache der Software einzustellen.
-
Vorschau: Um die Scanning-Effekte vor dem Scannen anzuzeigen, wenn aktiviert.
-
Globale Marker scannen: Sie können Video-Stream-Scan oder Einzelaufnahme-Scan auswählen, bevor Sie den Trak-Modus verwenden. Für spezifische Scan-Vorgänge beziehen Sie sich bitte auf Scannen globaler Marker und Photogrammetrie.
-
Optimierung der Formerkennung: Um die Genauigkeit des Durchmessers von Kugeln auf Kosten einiger Details der gescannten Daten zu verbessern.
-
Scanner-Piepton: Um den Piepton des Scanners ein- oder auszuschalten.
-
Optimierung der Formerkennung: Wählen Sie die Drittanbieter-Software zur Verwendung mit der Sonde1.
-
Scannerrahmen erkennen: Nach der Aktivierung filtert der Tracker automatisch die Marker des Scanners heraus, die im Sichtfeld des Trackers erkannt werden.
-
Werkseinstellungen: Klicken Sie auf Wiederherstellen, um die Software auf die Werkseinstellungen zurückzusetzen.
![]() Laser-Modus
Laser-Modus
- Methode zur Anzeige der Scan-Entfernung: Es gibt zwei Methoden zur Anzeige der Scandistanz.
Während des Scannens können Sie die Scandistanz gemäß der Farbanzeige anpassen.
Blau: Die Scandistanz ist zu weit.
Grün: Die Scandistanz ist angemessen.
Rot: Die Scandistanz ist zu nah.
Col
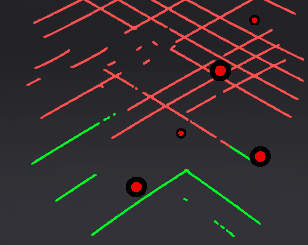 Laserlinienanzeige
Laserlinienanzeige
Col
 Anzeige der Abtastentfernung
Anzeige der Abtastentfernung
- Intelligente Abschaltung der Laserlinie: Es werden keine Laserlinien projiziert, wenn nicht genügend Marker erkannt werden.
![]() Drittanbieter
Drittanbieter
Überprüfen Sie die aufzurufende Drittanbieter-Software und wählen Sie den Aufrufpfad aus. Nur die ausgewählte Drittanbieter-Software wird in der Liste der Drittanbieter-Software der Photogrammetrie, Nachbearbeitung und Messung angezeigt.
 Über: Um verwandte Informationen, Softwareversionen usw. anzuzeigen.
Über: Um verwandte Informationen, Softwareversionen usw. anzuzeigen. Systemdiagnose: Überprüfen, ob der Computer die Betriebsbedingungen erfüllt. Wenn alle Punkte
Systemdiagnose: Überprüfen, ob der Computer die Betriebsbedingungen erfüllt. Wenn alle Punkte  anzeigen, bedeutet dies, dass die Konfiguration den Betriebsanforderungen entspricht. Andernfalls beheben Sie das Problem gemäß den Aufforderungen in der Benutzeroberfläche. Klicken Sie auf Aktualisieren, um das System erneut zu diagnostizieren.
anzeigen, bedeutet dies, dass die Konfiguration den Betriebsanforderungen entspricht. Andernfalls beheben Sie das Problem gemäß den Aufforderungen in der Benutzeroberfläche. Klicken Sie auf Aktualisieren, um das System erneut zu diagnostizieren.-
 Unterstützung: Hier können Sie das Benutzerhandbuch öffnen, Remote-Hilfe erhalten und die Kontaktdaten des technischen Supports einsehen.
Unterstützung: Hier können Sie das Benutzerhandbuch öffnen, Remote-Hilfe erhalten und die Kontaktdaten des technischen Supports einsehen. Hinweis
Wenn die Software ein Pop-up mit der Meldung "Kein TeamViewer erkannt" anzeigt, während Sie die Fernhilfe verwenden, können Sie im Dialogfeld auf Pfad auswählen klicken und die .exe-Datei von TeamViewer auswählen, um den Startpfad für TeamViewer manuell zu aktualisieren.
-
Die Sonde ist ein optionales Zubehör und muss separat gekauft werden. ↩