Data Editing¶
A variety of tools are provided to process the 3D data. Users can use these tools to reduce image noises and obtain accurate 3D data.
Bottom Panel¶
After pausing or completing the scanning, you can use the following tools to edit the data.

| Icon | Function | |
|---|---|---|
| Multi view | To view the scanned data from 6 different angles. | |
| Cutting plane | To create a plane to do quick cutting. See more details in Cutting Plane. |
| Icon | Function | |
|---|---|---|
| Data editing | To edit the selected data. Click it again and you can switch the mode. | |
 |
Edit markers | To edit the markers. Click it again and you can switch the mode. |
| Icon | Function | |
|---|---|---|
| Select visible | To select the outer data. | |
| Select through | To select the inner and outer data. |
| Icon | Function | |
|---|---|---|
| Rectangular | To select a rectangular area by holding down Shift + Left Button, which will then turn red. | |
| Polygon | To select a polygonal area by holding down Shift + Left Button, which will then turn red. | |
| Lasso | To select an area at will by holding down Shift + Left Button, which will then turn red. | |
 |
Line | Hold down Shift + Left Button and move the cursor to draw a straight line to select the area. |
| Paint brush | To brush an area with red solid circle, which will then turn red. Press Shift / Ctrl and roll the wheel to zoom in / out the circle. | |
| Select all | To select all data. | |
| Unselect | To cancel all selection. | |
| Connected domain | To select the area connected to the chosen part. | |
| Invert | To revert the selection. | |
| Delete Selected Data | Click it or press Delete to delete the selected data. | |
| Undo | To undo the last deletion. | |
| Redo | To redo the last operation. | |
| Cancel edit | To cancel all edits and quit the editing mode. | |
| Apply edit | To apply all edits and quit the editing mode. |
Caution
Once the edits are applied, the data can not be recovered only if you re-load the file.
Right Panel¶
| Icon | Function | |
|---|---|---|
| Preview / Scan / Pause | To preview the scanned data / To start scan / To stop scan. | |
| Global markers optimization | To optimize the global markers. | |
| Project group | To create / open a project group. About the project group, please refer to Project Settings. |
|
| Delete your scan | To clean the current data to redo scan. | |
| Alignment | To align the data as you need, please refer to Alignment. | |
| Save your scan | To save the scanned data in the specified format locally. | |
| Mesh optimization | To do mesh optimization and mesh processing. This function is recommended if you scan the mesh without scanning global markers first. This process will improve the overall accuracy of the mesh, but may take a longer time. |
|
| Mesh processing | To do mesh processing. This function is recommended if you scan the mesh with scanning global markers first. |
Keyboard Shortcuts¶
| Shortcut | Function |
|---|---|
| Hold down Left Button and move the cursor | To rotate the data |
| Hold down wheel button and move the cursor | To move the data |
| Shift + Left Button | To select an area |
| Ctrl + Left Button | To cancel the selection |
| Middle Button | To zoom in / out the data |
| Space | To apply all edits |
| Delete | To delete the selected data |
Context Menu¶
| Function | |
|---|---|
| Select all / Invert / Unselect / Delete selected data | The same as edit tools. You can use these functions by shortcuts. |
| Fitting view | To display the data at the center appropriately. |
| Connected domain / Select through / Select visible | The same as editing tools. |
| Switching the display type | To display the data in point, line, plane and line-plane. |
| Set rotate center | The rotation center can be set on the data by the left mouse button. |
| Reset rotate center | After reset, the center of rotation is at the data center. |
Cutting Plane¶
Remove the base data from the whole scanned data by creating a cutting plane.
Creation¶
-
Click
 .
. -
Select the creation method and follow the interface prompts to create a cutting plane.
Method Instruction Scan data fitting The plane that the selected data are in will be the cutting plane. Creating straight line The plane that the straight line cuts through will be the cutting plane. Markers The plane that the markers (at least three) are in will be the cutting plane. -
Click Create Plane.
Setting¶
| Illustration | |
|---|---|
 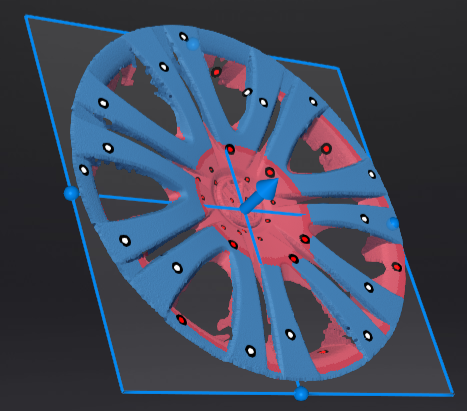 |
|
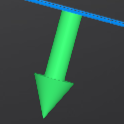 to translate the cutting plane.
to translate the cutting plane. .
.