Settings¶
You can adjust scan settings during pre-scanning or scanning, including the mode, light source, object, brightness and so on, to achieve an ideal result.

Scan Mode¶
You can select Scan Mesh, Partial HD Scanning, Scan Markers / Photogrammetry or Scan Hole to scan.
Note
When the scanner is in Scan Mesh and there is only one project within the project group, you can adjust the point distance in real time.
High-Speed Mode¶
You can improve the scanning speed when it is enabled.
Light Source Mode¶
| FreeScan TE25W | Description |
|---|---|
| 50 Lines | This mode can be used to scan a large object. |
| 7 Lines | This mode can be used to scan fine details. |
| 1 Line | This mode can be used to scan deep holes and pocket area. |
Object¶
Select the mode according to the material of the object you are ready to scan.
Brightness¶
Adjust the brightness by dragging the slider until the scanned data or markers are clear and fully visible. Please make sure that the brightness is not set too high, as this may cause a lot of noise in the scanned data.
Data Quality Indicator¶
The quality of the scanned data is shown by a color indicator. Blue stands for a high quality of the scanned object, while yellow stands for an insufficient quality of the scan. Insufficiently scanned areas require further scanning, as they may disappear or be calculated inadequately.
Note
This function is not available for scanning in scan markers mode.
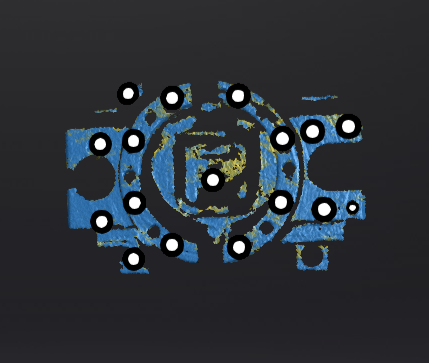
Local Enlarged View¶
When the function is enabled, the scanning interface only displays the local perspective of the scanned object, which can be used for supplementary scanning of small holes.
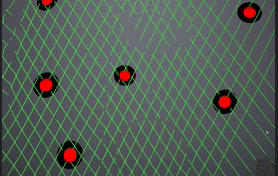
View Lock¶
When the function is enabled, the view will be locked during scanning and not follow the scanning path, which can be used for scanning the data of the locked view.

Tracking Volume¶
When the scanner is outside the tracker's tracking volume, the scanner may not be able to scan data or the quality of the scanned data may be poor. In such a situation, you can enable this function. Once enabled, the tracking volume will be visualized in the 3D scene, allowing you to see the relative positions of the tracker, scanner, and the object being scanned.
During scanning, you can use this function to adjust the position of the tracker to ensure that the object being scanned and the scanner are within the tracking volume.
Note
This function can be enabled in Trak Mode.
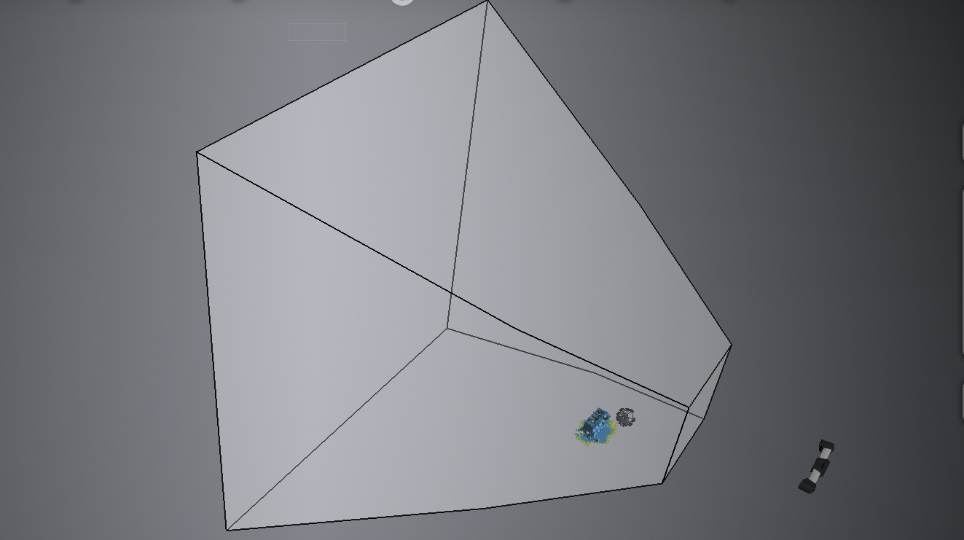
Caution
If you move the tracker in a real-world scene, the model position of the tracker in the 3D scene will not change, but the relative position of the scanned object in the 3D scene will change in real-time.
Intelligent Resolution¶
After enabling Intelligent Resolution, the software automatically adjusts the mesh resolution based on the curvature of the scanned object. Multiple scans are required during the scanning process to achieve high-quality data and make the features of the scanned object more clear. After selecting High Intelligent Resolution / Standard Intelligent Resolution and generating mesh, click Apply in the Mesh Processing interface to view the intelligent resolution effect: areas with high curvature will have higher data density.
Note
- Enabling High Intelligent Resolution requires a point distance in the project greater than 0.4 mm.
- Enabling Standard Intelligent Resolution requires a point distance in the project greater than 0.2 mm.
-
Intelligent Resolution is only available for Scan Mesh in the Trak Mode and the Laser Mode.
-
Intelligent Resolution only applies to the individual project file. Different project files within a project group can have different intelligent resolutions.