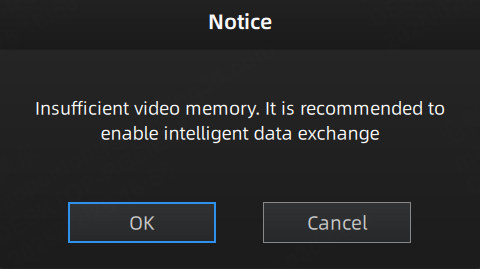Scan¶
Laser scan can quickly and accurately acquire 3D data of the scanned object. Featured in contact-free measurement, high sampling rate of data, active emission of scanning light source, low requirements for use, and strong environmental adaptability, laser scan can be used in complex environments, and acquire complete 3D data of large and complex objects into the computer, thereby reconstructing the corresponding 3D model as well as various geometric data concerning the points, lines, surfaces, and solids.
Scan Mode¶
| Mode | |
|---|---|
| Scan Mesh | Directly scan to generate mesh. This mode is suitable for most scanning scenarios. When the global markers are not fully scanned, you can click Add new global markers to scan new global markers in Scan Mesh. |
| Partial HD Scanning | You can both save scanning time and get an ideal scanned data in this way. This mode is suitable for: |
| Photogrammetry | This mode is only supported in Trak Mode. This mode is suitable for: |
| Scan Markers | This mode is only supported in Laser Mode. |
| Scan Hole | This mode is only supported in Trak Mode. This mode is suitable for scanning circles, grooves and rectangles of sheet metal stamping parts for further measurement. The scanner does not project laser lines during scanning. |
Note
Click ![]() Open global markers file to import the global markers file.
Open global markers file to import the global markers file.
Scan Operation¶
Press the scan button on the scanner or click the icons in the interface to switch among Preview, Scan, and Pause.
| Function | Icon | |
|---|---|---|
| To preview the scanned data and adjust scan parameters for a better scanning effect. The scanned data won't be saved. You can open the setting interface by clicking |
||
| To start scanning. You can adjust the brightness of the device according to the brightness and color of the object during scanning. The scanned data will be saved. |
||
| To pause scanning. And you can edit the scanned data. |
Note
Col
When the performance of the discrete graphics card has reached its limit, you can follow the on-screen prompt to enable Intelligent Data Exchange and switch to the integrated graphics card in order to prevent scanning issues caused by insufficient video memory.
Col