Einstellungen¶
Sie können die Scaneinstellungen während des Vor-Scannens oder Scannens anpassen, einschließlich des Modus, der Lichtquelle, des Objekts, der Helligkeit usw., um ein ideales Ergebnis zu erzielen.

Scan-Modus¶
Sie können Mesh Scannen, Teil-HD-Scanning, Globale Markers Scannen / Photogrammetrie oder Scan Hole auswählen, um zu scannen.
Hinweis
Wenn der Scanner im Mesh Scannen-Modus ist und sich nur ein Projekt innerhalb der Projektgruppe befindet, können Sie den Punktabstand in Echtzeit anpassen.
Hochgeschwindigkeits-Modus¶
Sie können die Scangeschwindigkeit erhöhen, wenn er aktiviert ist.
Lichtquellenmodus¶
| FreeScan TE25 | Beschreibung |
|---|---|
| 50 Linien | Dieser Modus kann verwendet werden, um ein großes Objekt zu scannen. |
| 7 Linien | Dieser Modus kann verwendet werden, um feine Details zu scannen. |
| 1 Linie | Dieser Modus kann verwendet werden, um tiefe Löcher und Taschenbereiche zu scannen. |
Optimsierung tiefer Löcher¶
Beim Scannen tiefer Löcher aktivieren Sie bitte die Funktion, um die Scantiefe und die Integrität der gescannten Daten zu verbessern.
Hinweis
Diese Funktion kann aktiviert werden, wenn der Lichtquellenmodus auf 1 Linie in Mesh Scannen oder Teilweise HD-Scannen umgeschaltet wird; andere Lichtquellenmodi unterstützen diese Funktion nicht.
Objekt¶
Wählen Sie den Modus entsprechend dem Material des Objekts, das Sie scannen möchten.
Helligkeit¶
Die Scanning-Helligkeit bezieht sich auf die Lichtintensität, die auf das gescannte Objekt projiziert wird, wenn das Gerät verwendet wird. Wenn die Helligkeit zu hoch oder zu niedrig ist, kann dies die Qualität und Integrität der Scanning-Daten beeinträchtigen. Daher wird empfohlen, die Helligkeit durch Ziehen des Reglers vor oder während des Scanning-Prozesses anzupassen, um optimale Scanning-Ergebnisse zu gewährleisten.
Datenqualitätsindikator¶
Die Qualität der gescannten Daten wird durch einen Farbindikator angezeigt. Blau steht für hochqualitative gescannte Daten, während Gelb unzureichende Daten anzeigt, bei denen eine weitere Scannung erforderlich ist. Wenn diese Bereiche nicht ausreichend gescannt werden, können die unzureichenden Daten nach der Nachbearbeitung verschwinden oder abnormal sein.
Hinweis
- Diese Funktion ist nicht für das Scannen in Globale Markers Scannen verfügbar.
- Die Änderung des Punktabstands wirkt sich auf die bestehende Farbdarstellung aus. Bitte scannen Sie die unzureichend gescannten Bereiche nach der Änderung des Punktabstands erneut.
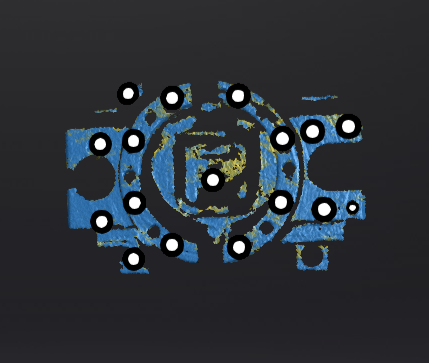
Lokale vergrößerte Ansicht¶
Wenn die Funktion aktiviert ist, zeigt die Scan-Oberfläche nur die lokale Perspektive des gescannten Objekts an, die für das ergänzende Scannen kleiner Löcher verwendet werden kann.
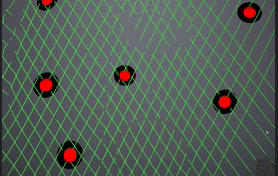
Ansicht Sperren¶
Wenn die Funktion aktiviert ist, wird die Ansicht während des Scannens verriegelt und folgt nicht dem Scannpfad, was für das Scannen der Daten der verriegelten Ansicht verwendet werden kann.

Scan-Volumen¶
Wenn der Scanner außerhalb des Scan-Volumens des Trackers ist, kann der Scanner möglicherweise keine Daten scannen oder die Qualität der gescannten Daten kann schlecht sein. In einem solchen Fall können Sie diese Funktion aktivieren. Sobald sie aktiviert ist, wird das Scan-Volumen in der 3D-Szene visualisiert, sodass Sie die relativen Positionen des Trackers, des Scanners und des gescannten Objekts sehen können.
Während des Scannens können Sie diese Funktion verwenden, um die Position des Trackers anzupassen, um sicherzustellen, dass das gescannte Objekt und der Scanner innerhalb des Scan-Volumens sind.
Hinweis
Diese Funktion kann im Trak-Modus aktiviert werden.
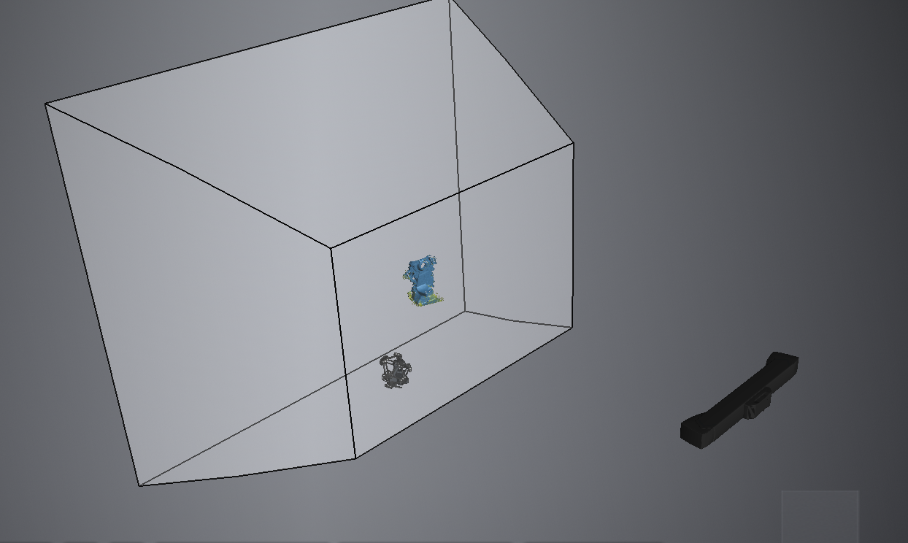
Vorsicht
Wenn Sie den Tracker in einer realen Szene bewegen, ändert sich die Modellposition des Trackers in der 3D-Szene nicht, aber die relative Position des gescannten Objekts in der 3D-Szene ändert sich in Echtzeit.
Intelligente Auflösung¶
Nachdem Sie die Intelligente Auflösung aktiviert haben, passt die Software automatisch die Mesh-Auflösung basierend auf der Krümmung des gescannten Objekts an. Mehrere Scans sind während des Scanvorgangs erforderlich, um qualitativ hochwertige Daten zu erzielen und die Merkmale des gescannten Objekts klarer zu machen. Nachdem Sie die Hoch Intelligente Auflösung / Standard Intelligente Auflösung ausgewählt und das Mesh generiert haben, klicken Sie auf Anwenden in der Meshverarbeitungs-Oberfläche, um den Effekt der intelligenten Auflösung zu sehen: Bereiche mit hoher Krümmung haben eine höhere Datendichte.
Hinweis
- Die Aktivierung der Hoch Intelligenten Auflösung erfordert einen Punktabstand im Projekt von mehr als 0,4 mm.
- Die Aktivierung der Standard Intelligenten Auflösung erfordert einen Punktabstand im Projekt von mehr als 0,2 mm.
-
Intelligente Auflösung ist nur für Mesh Scannen im Trak-Modus und im Laser-Modus verfügbar.
-
Intelligente Auflösung gilt nur für die einzelne Projektdatei. Verschiedene Projektdateien innerhalb einer Projektgruppe können unterschiedliche intelligente Auflösungen haben.