Photogrammetrie¶
Durch die Verwendung von Photogrammetrie (unterstützt im Trak-Modus > UE Nova) können Sie große Objekte scannen und dabei die Genauigkeit gewährleisten. Nach dem Scannen in Photogrammetrie können Sie die Daten speichern oder zu Mesh Scannen wechseln, um das Scannen fortzusetzen.
Hinweis
Col
- Wenn ein orangefarbener Kreis außerhalb der Marker erscheint, deutet dies darauf hin, dass die Qualität der gescannten Marker niedrig ist.
- Wenn keine zusätzliche Farbe außerhalb der Marker vorhanden ist, bedeutet dies, dass die Qualität der gescannten Marker normal ist.
- Marker mit einem orangefarbenen Kreis können nach der Datenverarbeitung verschwinden oder abnormal angezeigt werden.
- Sobald die Marker optimiert sind, verschwindet die Farbanzeige.
- Es gibt keine Farbe außerhalb der neu hinzugefügten globalen Marker, wenn Sie Globale Marker hinzufügen in Mesh Scannen auswählen.
Col
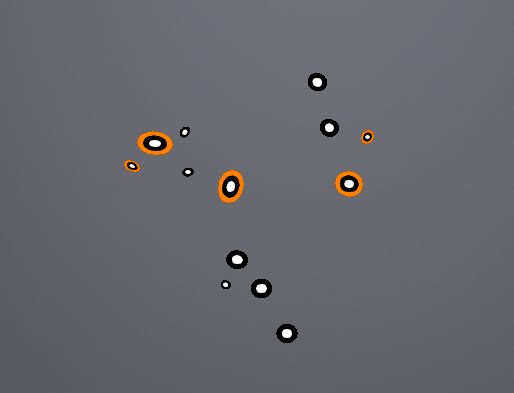
Schritte
Vorsicht
- Die globalen Marker importierter Dateien und die neu hinzugefügten globalen Marker in Mesh Scannen können in Photogrammetrie nicht optimiert werden.
- Bitte platzieren Sie den Scanner nicht im Sichtfeld des Trackers, um Fehlidentifikationen und andere Probleme zu vermeiden, die die Scan-Genauigkeit beeinträchtigen könnten; alternativ können Sie Scannerrahmen erkennen in
 Allgemeine Einstellungen aktivieren, um die Marker des Scanners, die im Sichtfeld des Trackers erkannt werden, herauszufiltern.
Allgemeine Einstellungen aktivieren, um die Marker des Scanners, die im Sichtfeld des Trackers erkannt werden, herauszufiltern.
-
Platzieren Sie die Kalibrierstange in der Nähe des zu scannenden Objekts.
Hinweis
Dieser Schritt ist optional; um jedoch eine höhere Scan-Genauigkeit zu gewährleisten, wird empfohlen, die Stange zum Scannen zu verwenden.
-
Wählen Sie Trak-Modus > UE Nova > Photogrammetrie.
-
(Optional) Klicken Sie auf
 oder drücken Sie die mittlere Taste am Tracker, um eine Vorschau des Scans anzuzeigen. Sie können die Scan-Leistung überprüfen und Parameter anpassen.
oder drücken Sie die mittlere Taste am Tracker, um eine Vorschau des Scans anzuzeigen. Sie können die Scan-Leistung überprüfen und Parameter anpassen.Hinweis
- Die zu diesem Zeitpunkt gescannten Daten werden nicht automatisch gespeichert und dienen nur zur Ansicht des Scanning-Effekts.
- Vorschau kann deaktiviert werden, indem Sie auf
 in der oberen rechten Ecke der Benutzeroberfläche klicken. Nach der Deaktivierung können Sie den Vorschritt überspringen.
in der oberen rechten Ecke der Benutzeroberfläche klicken. Nach der Deaktivierung können Sie den Vorschritt überspringen.
-
Klicken Sie auf
 oder drücken Sie die mittlere Taste, um die Marker zu scannen. Zu diesem Zeitpunkt wird auf der linken Seite der Benutzeroberfläche die Anzahl der Marker angezeigt, die ausgerichtet werden können, sowie die Gesamtzahl der erkannten Marker.
oder drücken Sie die mittlere Taste, um die Marker zu scannen. Zu diesem Zeitpunkt wird auf der linken Seite der Benutzeroberfläche die Anzahl der Marker angezeigt, die ausgerichtet werden können, sowie die Gesamtzahl der erkannten Marker.Hinweis
- Bitte scannen Sie die Markierungen auf der Vorderseite der Kalibrierstange nur beim Platzieren der Kalibrierstange.
- Bewege die Kalibrierstange während des Scannens nicht, da dies zu Erkennungsproblemen führen kann.
- Nach dem Anhalten des Scans können Sie die Kalibrierstange an einer neuen Position für eine neue Erfassung platzieren; Sie können die Marker der Stange bis zu 10 Mal in einem Projekt erfassen.
-
Klicken Sie auf
 oder drücken Sie die mittlere Taste, um zu stoppen.
oder drücken Sie die mittlere Taste, um zu stoppen. -
Klicken Sie auf
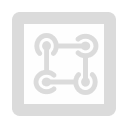 um die Marker zu optimieren.
um die Marker zu optimieren.Hinweis
Nach der Optimierung verschwinden die erkannten Marker auf einer Seite der Stange.
-
Klicken Sie nach der Optimierung auf
 um die Daten zu speichern, oder wählen Sie Mesh Scannen um fortzufahren.
um die Daten zu speichern, oder wählen Sie Mesh Scannen um fortzufahren.Hinweis
Entfernen Sie bitte die Kalibrierstange, bevor Sie zu Mesh Scannen wechseln, um fortzufahren.