Running¶
If you are using the device for the first time, after launching the software and logging in, it will automatically go to the calibration interface. You need to complete the calibration before using the device properly.
Note
-
If the software takes a long time to start after running, you can open Windows Security Center > App and Browser Control after closing the software, disable SmartScreen for apps and files, and then restart the software.
-
Please make sure to reserve at least 15 GB of storage space on the system drive and the software installation drive before running the software.
Interface¶
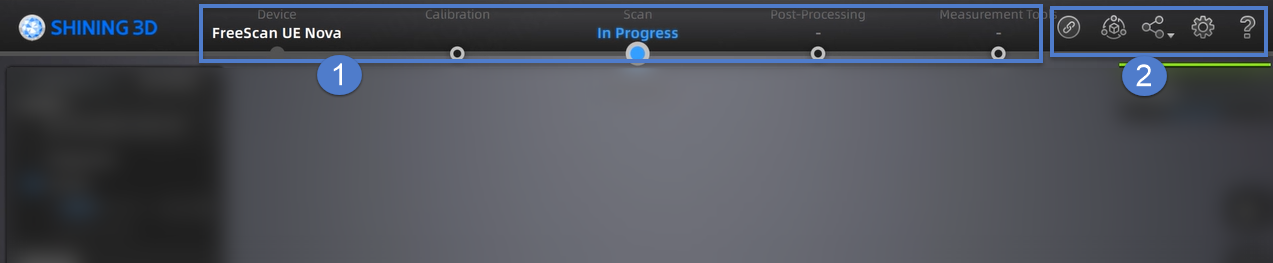
① Navigation Bar¶
| Button | Description |
|---|---|
| Device | To display the device status: Online / Offline. Device online: To show the device name. Device offline: Click |
| Calibration | Click |
| Scan | Click |
| Post-Processing | Click You can also click |
| Measurement | Click |
② Settings and Help¶
Reverse Engineering Service: If you encounter any problems, please send us the project files and specific information so that we can assist you with your projects.
Pairing Guide: You can refer to the wired/wireless pairing guide in the pop-up to complete the pairing process; if there are issues with pairing, please contact technical support promptly. For specific pairing operations, please refer to Device Pairing.
| Option | |
|---|---|
| Official Website | Open our official website to learn about the company's products and information. |
| Check the Facebook account and get latest information. |
![]() General Settings
General Settings
-
Preview: To preview the scanning effect before scanning when enabled.
-
Shape Detection Optimization: To improve the accuracy of sphere diameter at the cost of some details of the scanned data.
-
Scanner Tone: To turn on or turn off the scanner's beep.
-
VPG Range Indicator Box: When enabled, the tracker will project a green rectangular box in Photogrammetry that indicates the scanning range of the tracker. During the scanning process, you can adjust the scanning angle and position of the tracker based on this indicator box to ensure that the scanned object remains within the scanning range.
-
Scan QR for Calibration Rod: This function is enabled by default. When enabled, performing UE Nova Calibration or UE Nova Laser Calibration requires using the tracker to scan the QR code on the straight rod calibrator, ensuring that the straight rod calibrator's number matches the factory-configured number exactly. If you ensure that the straight rod calibrator's number matches the factory-configured number, you may choose to disable it. Once disabled, you will need to re-enter UE Nova Calibration and UE Nova Laser Calibration for the setting to take effect.
-
Factory Default: Click Recover to restore the software to its factory settings.
![]() Laser Mode
Laser Mode
- Scanning Distance Indication Method: There are two methods to indicate the scanning distance.
During scanning, you can adjust the scanning distance according to the color indication.
Blue: The scanning distance is too far.
Green: The scanning distance is proper.
Red: The scanning distance is too close.
Col
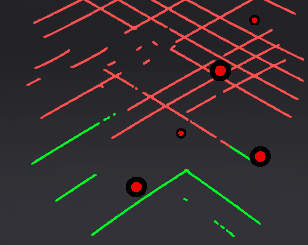 Laser Line Indicator
Laser Line Indicator
Col
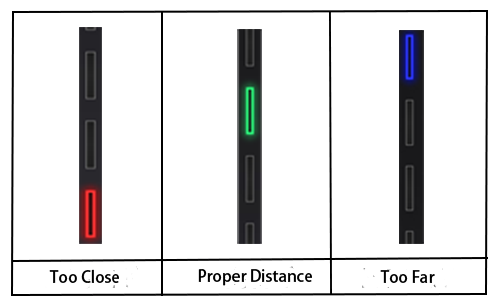 Scanning Distance Indicator
Scanning Distance Indicator
- The Laser Line Closes Intelligently: Not to project laser lines when not enough markers are recognized.
![]() 3rd-Party
3rd-Party
Check the third-party software to be called up and select the calling path. Only the checked third-party software will be displayed in the third-party software list.
 About: To view related information, software version, etc.
About: To view related information, software version, etc.  System Diagnose: To check if the computer meets the operating conditions. If all items show
System Diagnose: To check if the computer meets the operating conditions. If all items show  , it indicates that the configuration meets the operation requirements. If not, please resolve the problem according to the prompts in the interface. Click Refresh to diagnose the system again.
, it indicates that the configuration meets the operation requirements. If not, please resolve the problem according to the prompts in the interface. Click Refresh to diagnose the system again.-
 Support: You can open the user manual, get remote assistance and check contact information of technical support here.
Support: You can open the user manual, get remote assistance and check contact information of technical support here. Note
If the software displays a pop-up stating "No TeamViewer detected" when you use remote assistance, you can click Select Path in the dialog box and choose TeamViewer's .exe file to manually update the launch path for TeamViewer.