Interface¶
Function Preview¶
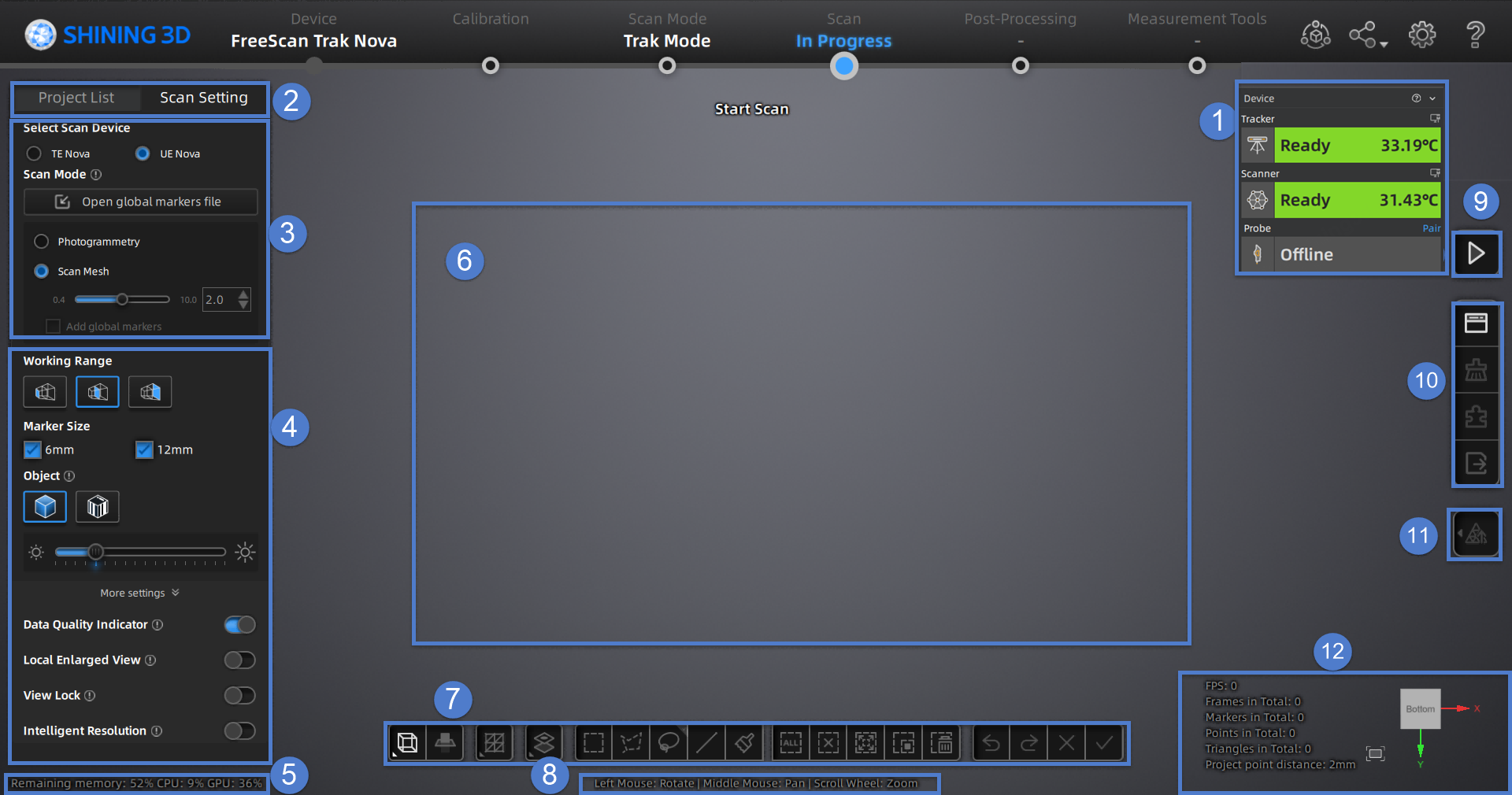
Note
The screenshot shown above is for illustrative purposes only. Always refer to the actual software interface.
① Device Information Card¶
Click Device in the upper right corner of the software interface to expand the device information card, where you can view the device status. If the device is connected, the card shows green; if not connected, it shows gray. If the probe is connected, it will also indicate the probe status.
| Icon | Icon | ||
|---|---|---|---|
| Click to open the device connection guide. | Displays the current battery battery level of the device. | ||
| The device is wirelessly connected. | The device is already connected with the wire. | ||
| Click to disconnect the paired probe when connected wirelessly. | Click to open the probe settings window. | ||
| Check the paired probe serial number. | The probe is wirelessly connected. | ||
| L1 of L-type. | L2 of L-type. | ||
| The length of the vertical tip. | The diameter of the current probe. |
② Project Group and Scan Setting¶
To manage your project group and set scanning parameters.
③ Scan Mode¶
You can choose Trak Mode or Laser Mode for scanning based on the application scenario.
Select Scan Device is supported in Trak Mode. See Scan Settings for supported scan modes.
In Laser Mode, Scan Mesh, Partial Resolution and Scan Markers are supported.
④ Parameter Settings¶
See more details in Parameter Settings.
⑤ Remaining Memory, CPU Usage and GPU Usage¶
- Remaining Memory: To display the percentage of remaining memory.
- CPU Usage: To display the CPU Usage of the computer in real time. You may need to close other unrelated software if it is too high.
- GPU Usage: To display the GPU Usage of the computer in real time.
⑥ Preview / Scanning Window¶
To preview the model and check the scanned model.
⑦ Data Editing¶
To edit data after scanning. See more details in Data Editing.
⑧ Keyboard Shortcuts¶
To change the perspectives and move the model by the composition of keys.
⑨ Buttons¶
Click ![]() to preview the scanning; click
to preview the scanning; click ![]() to start scanning; click
to start scanning; click ![]() to pause scanning.
to pause scanning.
⑩ Function¶
To import the project file and to align, delete and save the model data.
⑪ Mesh¶
To mesh the data; see more details in Mesh Processing.
⑫ Others¶
Display FPS, frame amount, point amount of the project and other information.
| Function | |
|---|---|
Fit View |
Click |
View controller |