Mesh Optimization¶
After the model data is meshed, the software automatically switches to the Post-Processing interface.
Alternatively, you can directly click the navigation bar to enter the Post-Processing interface. Click to select the file for post-processing; or directly drag the file in STL, OBJ, PLY format into the Post-Processing interface.
Mesh Optimization¶
| Item | ||
|---|---|---|
| Simplification | To simplify the data by reducing the number of triangles. Drag the slider or click the arrows to adjust the ratio. The default is 0. |
The simplification will not be iterated. |
| Mesh Optimization | To optimize the quality of the data. Drag the slider or click the arrows to adjust the ratio. The default is 0. |
|
| Smooth | To denoise the data and make it smooth to improve the quality. Drag the slider or click the arrows to adjust the ratio. The default is 0. |
|
| Remove Small Floating Parts | To remove small floating parts in the scanned data. Drag the slider or click the arrows to adjust the ratio. 0 means no removal. |
The removal will not be iterated. |
| Auto Hole Filling | To auto fill holes whose perimeter is less than the input value after the selection of type. | Types: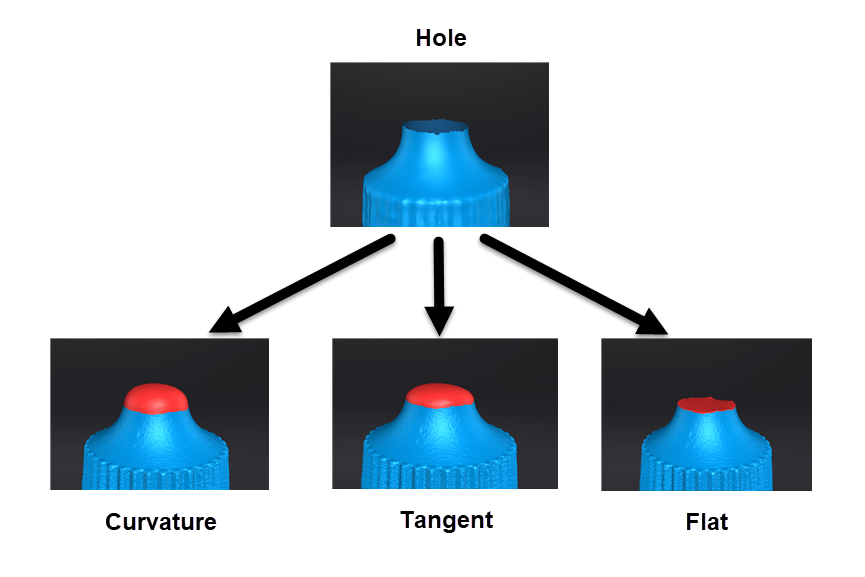 |
| Manual Hole Filling | To fill the hole manually by clicking the edge of the hole after the selection of type. The edge of the hole to be filled is displayed green, and that of the chosen hole is displayed red. | |
| Cutting Plane Tool | To adjustment the coordinate of the data with a custom plane as the bottom. |
Caution
After post-processed, the data will not be saved automatically. Please save your data in time.
Bottom Panel¶

See more details in Data Editing.
Right Panel¶
| Icon | Function | |
|---|---|---|
| Open File | To open a file (STL, OBJ, PLY format) for post-processing. | |
| Save Your Scan | To save the scanned data in a specified format to a specified location. | |
| Share You Scan | To share the model with your Sketchfab account. | |
| Third-party Software | To open the project with third-party software. |