The interface
After logging in, you can check your orders.
Click and return to the homepage.
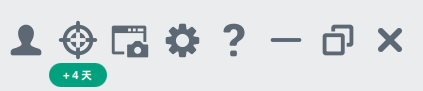
| Icon | Description |
|---|---|
| To check user information and connection. | |
| To calibrate the scanner. See more details in Calibration. | |
You can record the screen, take screenshots and find screenshots.
|
|
| To set the parameters. See more details in Order Settings. | |
| To check the user manual. |
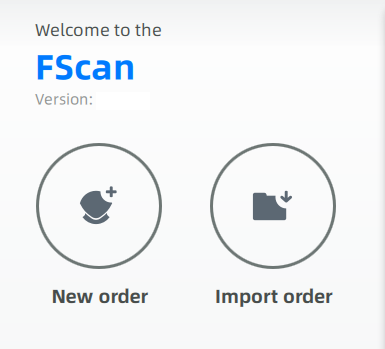
| Icon | Description |
|---|---|
 |
Click to create a new order. See more details in Order Creation. |
| Click to import an order. |
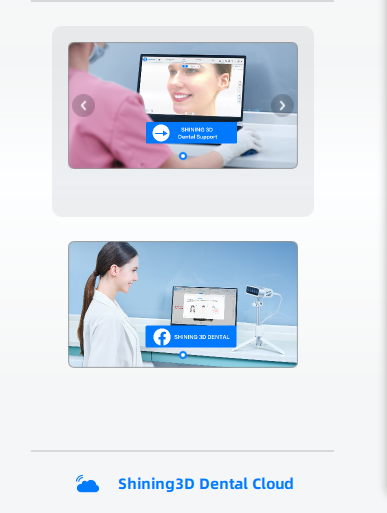
You can check Shining 3D products on the rolling advertisements.
Click Shining 3D Dental Cloud to enter the cloud platform.
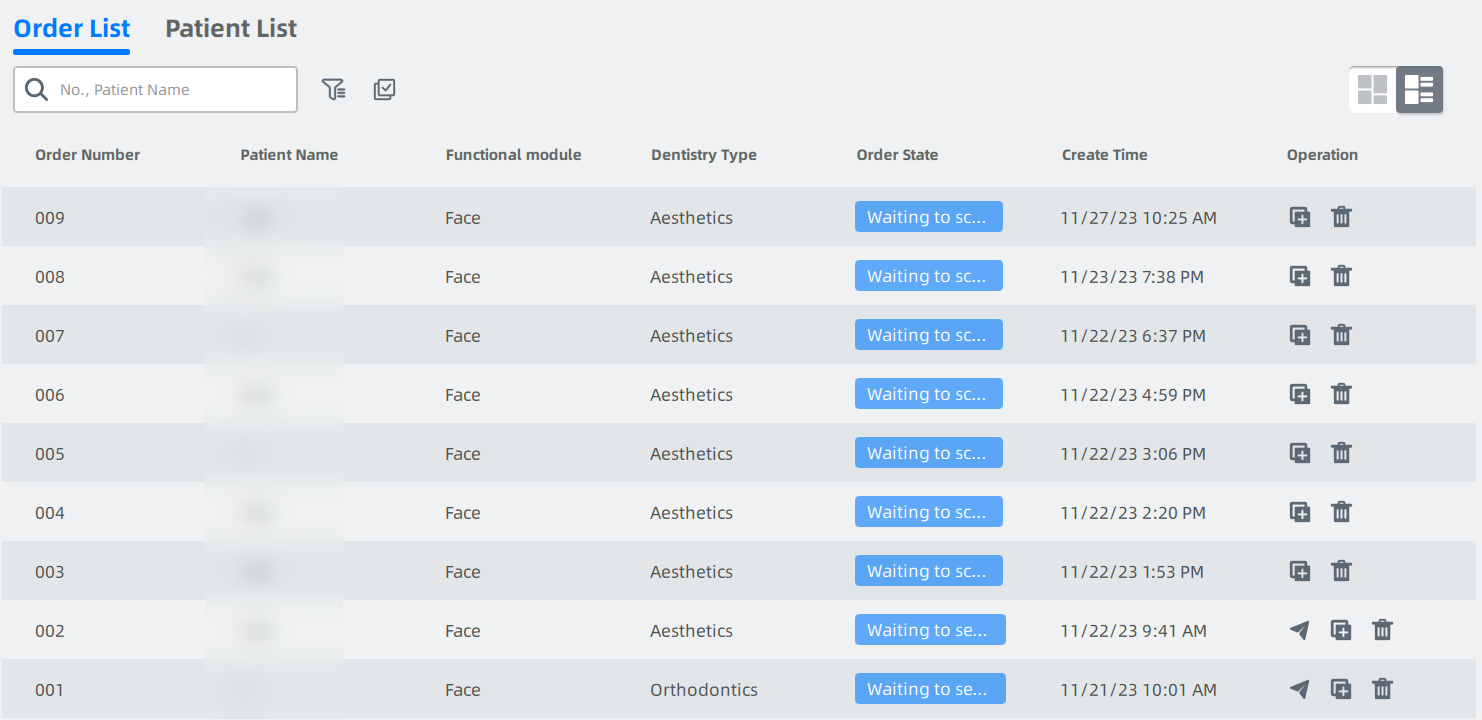
| Icon | Description |
|---|---|
| Input a patient's name or an order number and the related orders will be listed. You can double-click and open the order. | |
| Click and choose the filtering conditions(status, sources, modules and time) to find target orders. Click it again and quit. | |
| To copy or delete multiple orders. Click |
|
| You can check the orders in table mode or card mode. | |
| To send the chosen order and related data to other labs. | |
| To create a new copy of the chosen order for re-scanning. | |
| To delete the chosen order. You can choose whether to delete related file. | |
| To download the order that has been uploaded to Dental Cloud. |
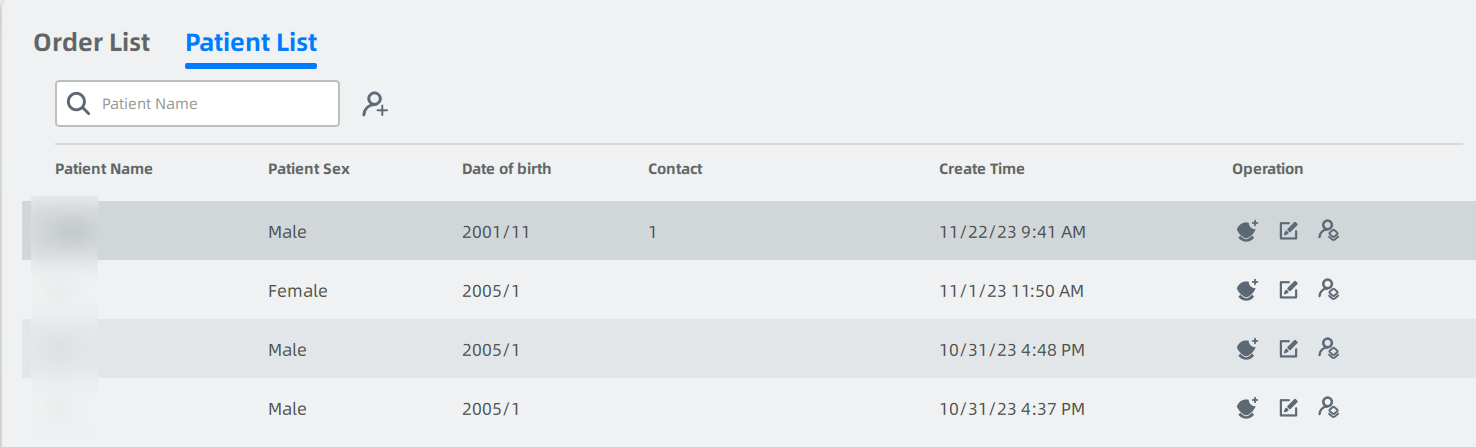
| Icon | Description |
|---|---|
 |
To create a new order for the current patient, of whom the information will be input automatically. |
| To edit patient information, which would be updated in Dental Cloud. | |
| Visible for institution manager. You can merge orders of the similar patient. The function is disabled offline. |