Retracted face scanning
Click during scanning and add a retracted face stage when the tooth data in the smile face fails to align with the intraoral data.
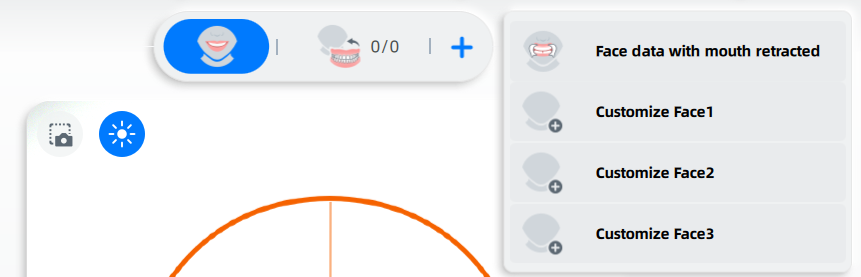
Caution
Please wear a disposable medical mouth gag during scanning.
Steps
1.Adjust the face Position.
● Place the scanner about 500mm away from the face and the distance indicator shows "Suitable".
● Center you face in the recognition frame until it turns green.
2.Choose Handheld Mode or
Fixed Mode on the lower left.
Note
The window will mirror the scanned face when the scanner is in fixed mode.
● Handheld Mode: The doctor hold the scanner to scan the patient's face across at a constant speed.
● Fixed Mode: Place the scanner on a flat surface with the lens level with the patient's face. The patient then turns his/her head at a constant speed from side to side.
3.Click and start scanning; or hold the position, and the scanning will start after a 3 seconds countdown. You can also press space bar to start.
| Icon | Description |
|---|---|
| To start scanning. | |
| To delete the data and re-scan the face. | |
| To save the data. |
4.Click to finish scanning and save the data.
There are two groups of scanning data in the alignment: face data with intraoral data, and face data with face data.
Click on the right panel to import the intraoral data if you do not import it when creating the order.
After retracted face scanning, you can choose to align the face data with the intraoral data automatically or manually. The face data and the intraoral data can be selected from the drop-down list.
Automatic alignment
Click to align the data automatically.
| Icon | Name | Description |
|---|---|---|
| Occlusion View | To view the alignment effect by visible light spectrum. Green represents an ideal effect, red represents a positive deviation, and blue represents a negative deviation. | |
| Reset Align | To delete the aligned model and align the data manually. |
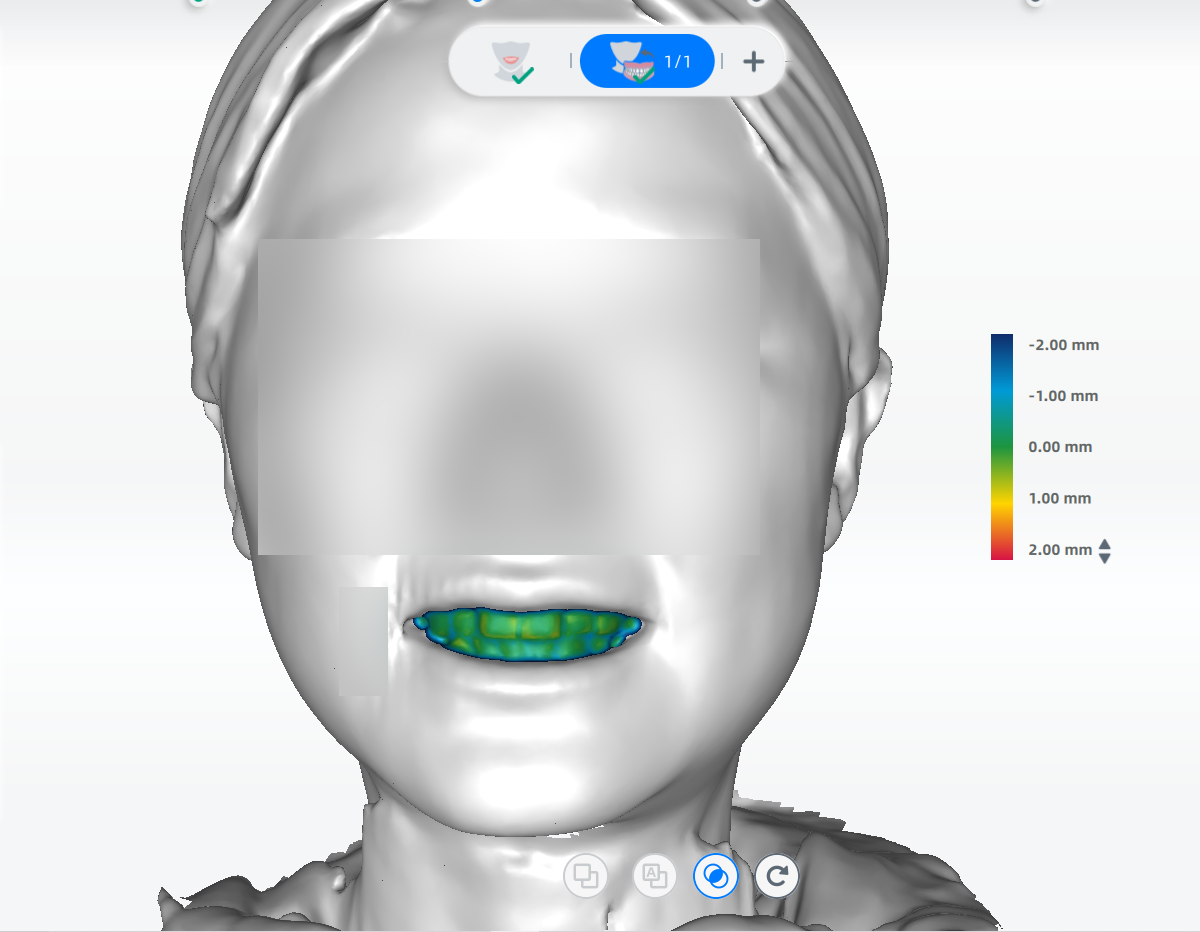
Manual alignment
1) Click to align the data manually.
2) Double-click to add 3 corresponding markers on the left and the right teeth respectively.
Caution
These markers should be in recognizable areas and should not be in a line.
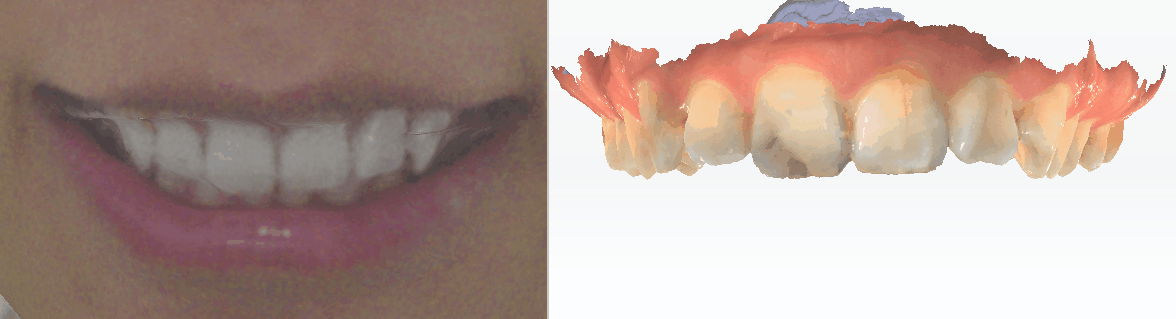
3) Click to align the data.
| Icon | Name | Description |
|---|---|---|
| Delete | To delete all markers. | |
| Manual Align | To quit manual alignment. |
You can align the data automatically or manually.
Automatic alignment
Click to align the data automatically.
Manual alignment
1) Click and align the data manually.
2) Double-click to add 3 corresponding markers on the left and the right face respectively.
Caution
These markers should be in recognizable areas.
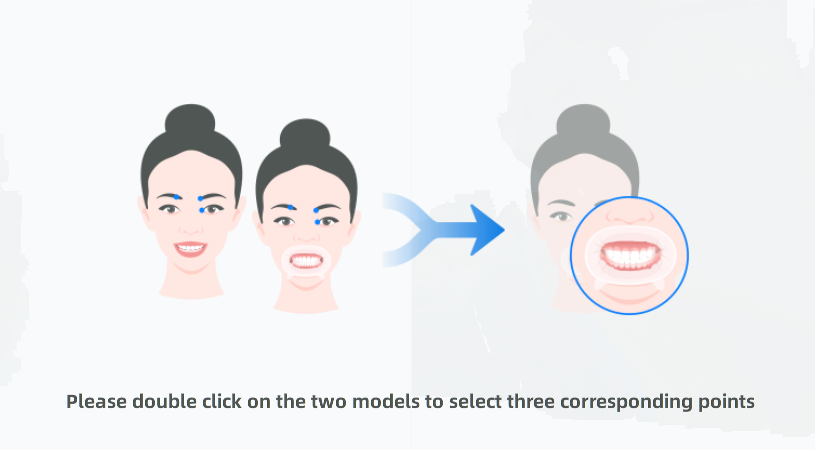
3) Click to align the data.
After scanning, click Go to Pre-design and edit the scanned data. You can also send the order to Dental Cloud. See more details in Data Processing.