Linear & Angular Dimension and Diameter Measurement¶
Click Dimension in the top navigation bar to enter the dimension module, where you can perform ![]() linear dimension,
linear dimension, ![]() angular dimension and
angular dimension and ![]() diameter measurement.
diameter measurement.
Linear Dimension¶
Support measuring the straight-line distance from point to point, point to plane, point to line, and line to line, and automatically generating labels to display the measured value, deviation, and tolerance.
Note
- Support directly clicking on the model to create new feature pairs, displaying reference values, measured values, and deviations within the label.
- If you select existing features, please ensure that at least the two selected features are both reference / measured features; if the deviation needs to be measured, then both features should simultaneously contain a reference feature and the extracted measured feature:
- If both are reference features, the label will display the reference value;
- If both are measured features, the label will display the measured value;
- If each includes both a reference feature and the extracted measured feature simultaneously, which means you select two feature pairs, the label will also display the corresponding deviation.
The steps to perform linear dimension are as follows:
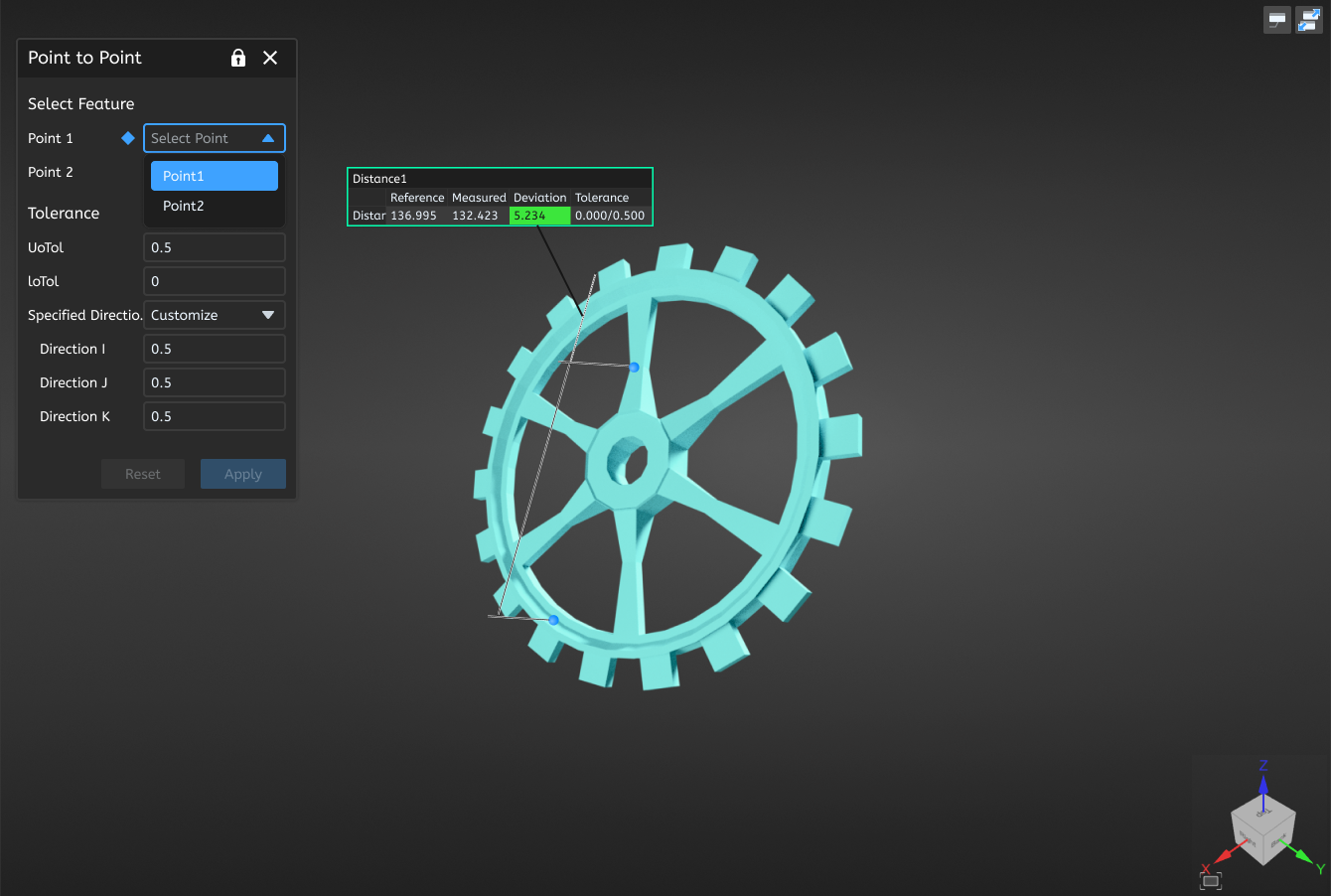
- In the Dimension Tools bar, click
 Linear Dimension to expand the drop-down list, where you can select Point to Point / Point to Plane / Point to Line / Line to Line to open the corresponding window.
Linear Dimension to expand the drop-down list, where you can select Point to Point / Point to Plane / Point to Line / Line to Line to open the corresponding window. -
Select the feature to be used for performing the measurement, and select the upper and lower tolerance as well as the specified direction (3D distance, X / Y / Z axis or customize).
Note
- Point features can also be selected as circles or spheres, in which case the center of the circle or sphere is taken.
- Line features can also be selected as cylinders or cones, in which case the axis line is taken.
- The upper tolerance must be greater than the lower tolerance, and the value range is -100 to 100.
-
After clicking Apply, the software will automatically calculate the distance and deviation (if there is) between the two features and display labels in the 3D scene based on the tolerance: Green indicates that the deviation is within the tolerance range, while red indicates that the deviation is outside the tolerance range.
- The
 linear dimension object will be displayed in the
linear dimension object will be displayed in the  dimension module in the left-side tree view.
dimension module in the left-side tree view.
Angular Dimension¶
Support measuring the angle from line to line, line to plane, and plane to plane, and automatically generating labels to display the measured value, deviation, and tolerance.
Note
- Support directly clicking on the model to create new feature pairs, displaying reference values, measured values, and deviations within the label.
- If you select existing features, please ensure that at least the two selected features are both reference / measured features; if the deviation needs to be measured, then both features should simultaneously contain a reference feature and the extracted measured feature:
- If both are reference features, the label will display the reference value;
- If both are measured features, the label will display the measured value;
- If each includes both a reference feature and the extracted measured feature simultaneously, which means you select two feature pairs, the label will also display the corresponding deviation.
The steps to perform angular dimension are as follows:
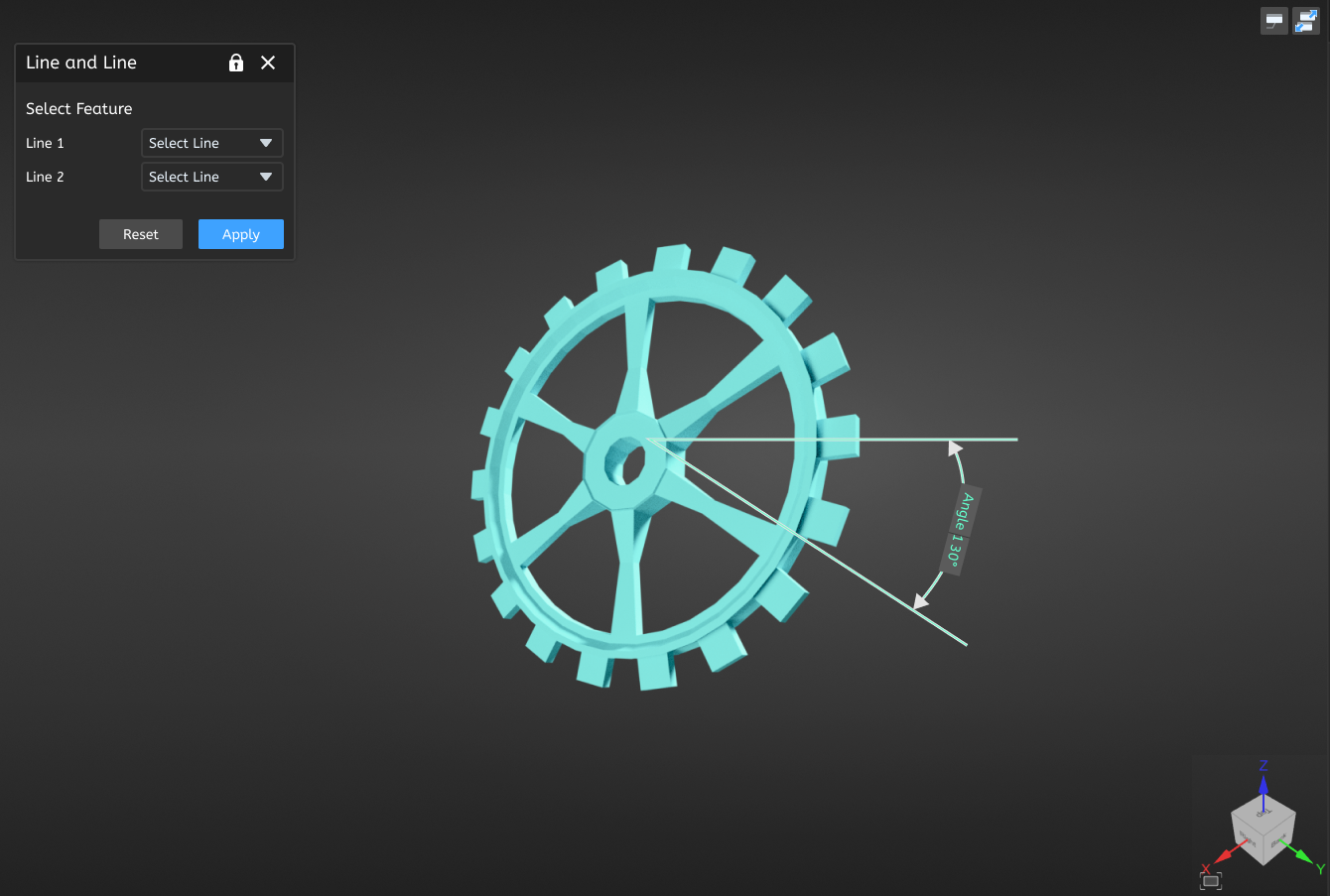
- In the Dimension Tools bar, click
 Angular Dimension to expand the drop-down list, where you can select Line to Line / Line to Plane / Plane to Plane to open the corresponding window.
Angular Dimension to expand the drop-down list, where you can select Line to Line / Line to Plane / Plane to Plane to open the corresponding window. -
Select the feature to be used for performing the measurement, and select the upper and lower tolerance.
Note
The upper tolerance must be bigger than the lower tolerance, and the value range is -100 to 100.
-
After clicking Apply, the software will automatically calculate the angle and deviation (if there is) between the two features and display labels in the 3D scene based on the tolerance: Green indicates that the deviation is within the tolerance range, while red indicates that the deviation is outside the tolerance range.
-
The
 angle dimension object will be displayed in the
angle dimension object will be displayed in the  dimension module in the left-side tree view.
dimension module in the left-side tree view.
Diameter Measurement¶
Support measuring the diameter of circles, spheres and cylinders, and automatically generating labels to display the measured value, deviation, and tolerance.
Note
- Support directly clicking on the model to create new feature pairs, displaying reference values, measured values, and deviations within the label.
- If the selected feature is a reference feature, the label will display the reference value; if the selected feature is a measured feature, the label will display the measured value; if a feature pair is selected, the label will also display the corresponding deviation.
The steps to perform diameter measurement are as follows:
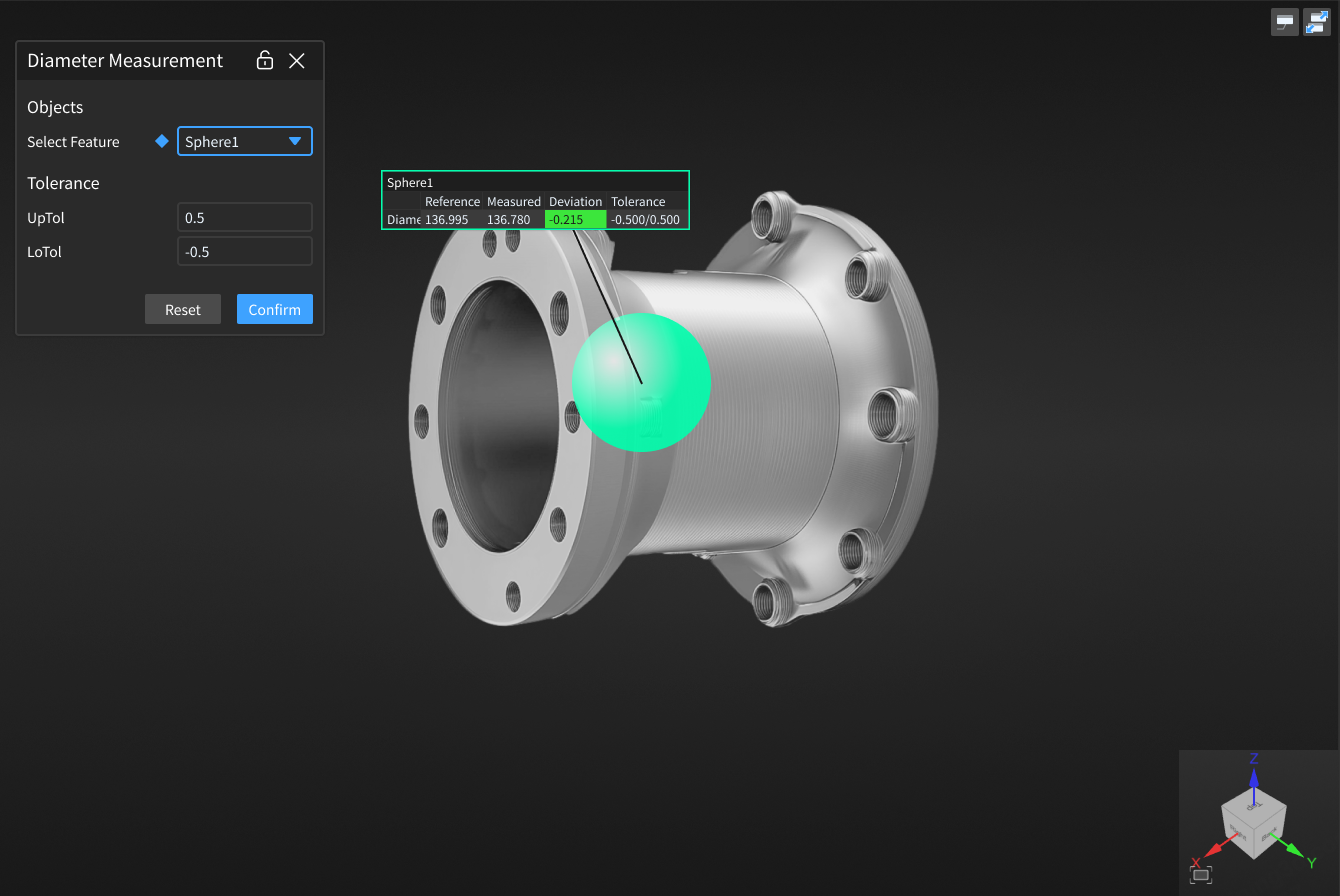
-
In the Dimension Tools bar, click
 Diameter Measurement to open the corresponding window.
Diameter Measurement to open the corresponding window. -
Select the feature to be used for performing the measurement, and select the upper and lower tolerance.
Note
- Support clicking on the model in the 3D scene to select the created features.
- The upper tolerance must be bigger than the lower tolerance, and the value range is -100 to 100.
-
After clicking Apply, the software will automatically calculate the diameter and deviation (if there is) between the two features and display labels in the 3D scene based on the tolerance: Green indicates that the deviation is within the tolerance range, while red indicates that the deviation is outside the tolerance range.
-
The
 diameter dimension object will be displayed in the
diameter dimension object will be displayed in the  dimension module in the left-side tree view.
dimension module in the left-side tree view.