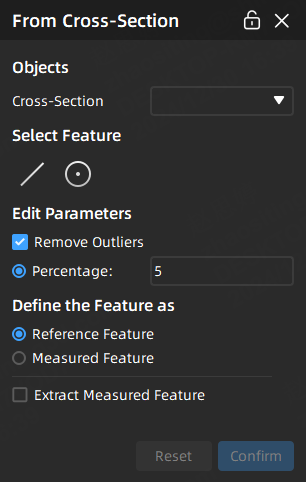Assisted Feature Creation¶
Support assisted feature creation through ![]() CAD auto create,
CAD auto create, ![]() Fit,
Fit, ![]() From Features and
From Features and ![]() From Cross-Section.
From Cross-Section.
Datum can be set after creating the feature:
You can right-click on that feature group in the left-side tree view and select Set as datum, and the created feature can be set as datum in measuring parallelism or perpendicularity in GD & T.
Note
- After enabling Auto Extract Measured Features in
 Setting > Feature at the top right corner, the software will automatically extract the corresponding measured feature after creating any reference feature.
Setting > Feature at the top right corner, the software will automatically extract the corresponding measured feature after creating any reference feature. - After creating a feature, click
in the right Properties panel to highlight the object in the left tree view and the 3D scene.
CAD Auto Create¶
Create features by directly clicking on the CAD model to select geometric shape features (line, single plane, circle, sphere, cone, cylinder, etc.)
Note
- Before creating geometric features using the CAD auto creation method, please import a reference model.
- This method supports specifying features as reference features or measured features
- If you Define the Feature as Reference Feature, then you can extract the measured feature to generate feature pairs before importing at least one measured model.
The steps for creating features through CAD Auto creation as well as extracting measured features are as follows:
- Select
 CAD Auto Create in the Assisted Feature Creation toolbar to enable the tool.
CAD Auto Create in the Assisted Feature Creation toolbar to enable the tool. - Click on the highlighted geometric feature of the model in the 3D scene to create, and click Confirm in the window of CAD Auto Create to save the reference geometric feature, and the reference geometric object (
 point,
point,  line,
line,  plane,
plane,  circle,
circle,  sphere,
sphere,  cone,
cone,  cylinder, etc.) will be displayed in the
cylinder, etc.) will be displayed in the  feature module in the left-side tree view.
feature module in the left-side tree view.
Note
If you check ![]() Extract Measured Feature (you can enable Auto Extract Measured Features in
Extract Measured Feature (you can enable Auto Extract Measured Features in ![]() Setting > Feature), then the corresponding measured feature will be the automatically extracted after you create a reference feature.
Setting > Feature), then the corresponding measured feature will be the automatically extracted after you create a reference feature.
- Right-click on that geometric feature group in the left-side tree view, select Extract Measured Feature and determine the measured model on which the feature will be extracted.
- In the pop-up window, select an align mode, edit parameters including max distance, boundary exclusion distance and so on, as well as set eliminate noise, and click Confirm to create the corresponding measured geometric feature; if you need to extract the cylinder feature, you can set fitting parameters, including constraint axis and constraint radium.
- The measured geometric feature object will be displayed in the corresponding geometric feature group in the left-side tree view.
Fit¶
Create features by fitting geometric shapes through selecting points on the mesh model.
Note
- Before creating geometric features using the fit method, please import a reference model or a measured model (meshed).
- This method supports specifying features as reference features or measured features
- If you Define the Feature as Reference Feature, then you can extract the measured feature to generate feature pairs before importing at least one measured model.
The steps for creating features through fit are as follows:
Col
- Select
 Fit in the Assisted Feature Creation toolbar to open the corresponding window.
Fit in the Assisted Feature Creation toolbar to open the corresponding window. - Select feature, edit parameters including eliminate noise, as well as define the feature as reference feature or measured feature (default).
- After completing relevant settings, you can select tools in the toolbar under the 3D scene, and select areas to be fitted on the model; then click Confirm to save the feature, which will be displayed in the
 feature module in the left-side tree view.
feature module in the left-side tree view.
Col
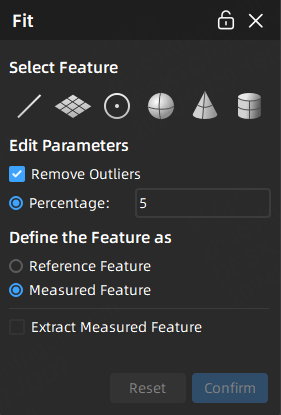
The introduction to toolbar as well as shortcuts is as follows:

| Icon | Name | Description |
|---|---|---|
| Sphere | Select mesh vertices on the surface of the mesh model to choose the fitting region. After enabling this function, other selection tools or the select through function can not be used. |
|
| Magic Wand | Automatically select adjacent regions on the surface of the mesh model based on curvature. After enabling this function, other selection tools or the select through function can not be used. |
|
| Select Through | Disabled by default, which means only visible surfaces can be selected; It can be enabled to select both the front and back regions of the model. | |
| Rectangle | Select / Deselect the data area in the form of |
|
| Polygon | Select / Deselect the data area in the form of |
|
| Lasso | Select / Deselect the data area in the form of |
|
| Brush | Use brush (support brush adjusting) to select / deselect the data area. |
| Function | Shortcut |
|---|---|
| Select | Shift+left-button |
| Deselect | Ctrl+left-button |
| Delete | Use left-button to select and press Del |
| Adjust the size brush | Shift+left-button |
Note
For more shortcuts, please refer to ![]() > Shortcut Instructions in the top right corner of the interface.
> Shortcut Instructions in the top right corner of the interface.
From Features¶
Create new features based on existing features, including creating point features from the center of a circle / sphere, creating line features based on the axis of a cylinder / cone, and creating surface features using face averaging.
Note
- Before creating geometric features using this method, please import a reference model or a measured model, and ensure that there exists at least one created feature.
- This method can create reference features or measured features, but the feature created from the measured feature can only be measured feature.
- If a reference feature is created, then you can extract the measured feature to generate feature pairs before importing at least one measured model.
The steps for creating features from features are as follows:
Col
- Select
 From Features in the Assisted Feature Creation toolbar to open the corresponding window.
From Features in the Assisted Feature Creation toolbar to open the corresponding window. - Select the feature to be created as a point or a line, and select the method as well as a created feature; or select the feature to be created as a plane, and select the method as average.
- (Optional) If you select the feature to be created as a plane, you need to click on the model to select the plane.
- Click Confirm to save the feature, which will be displayed in the
 feature module in the left-side tree view (
feature module in the left-side tree view (indicates the feature group created through this method).
Col
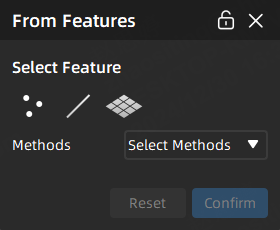
From Cross-Section¶
Create 2D features based on existing cross-sections, including lines, circles, etc.
Note
- Before creating geometric features using this method, please ensure that there exists at least one created cross-section.
- This method supports specifying features as reference features or measured features
- If you Define the Feature as Reference Feature, then you can extract the measured feature to generate feature pairs before importing at least one measured model.
The steps for creating features from cross-sections are as follows:
Col
- Select
 From Cross-Section in the Assisted Feature Creation toolbar to open the corresponding window.
From Cross-Section in the Assisted Feature Creation toolbar to open the corresponding window. - Select cross-section, the feature to be created and edit parameters including remove outliers, as well as define the feature as reference feature or measured feature.
- Click Confirm to save the 2D feature, which will be displayed in the
 feature module in the left-side tree view.
feature module in the left-side tree view.
Col