Create Features¶
Support directly creating ![]() point,
point, ![]() line and
line and ![]() plane.
plane.
Datum can be set after creating the feature:
You can right-click on that feature group in the left-side tree view and select Set as datum. This will set it as the reference for checking parallelism and perpendicularity in GD&T (geometric dimensioning and tolerancing) inspection.
Note
- By directly creating feature methods, you can specify features as reference features or measured features; if you Define the Feature as Reference Feature, then you can extract the measured feature to generate feature pairs before importing at least one measured model.
- After enabling Auto Extract Measured Features in
 Setting > Feature at the top right corner, the software will automatically extract the corresponding measured feature after creating any reference feature.
Setting > Feature at the top right corner, the software will automatically extract the corresponding measured feature after creating any reference feature. - After creating a feature, click
in the right Properties panel to highlight the object in the left tree view and the 3D scene.
Point¶
In the Create Features toolbar, click ![]() Point to expand the drop-down list, where you can select CMM, Anchor, Extreme Position and Numerically creation methods.
Point to expand the drop-down list, where you can select CMM, Anchor, Extreme Position and Numerically creation methods.
CMM¶
Simulate the rectangle, probe and disk contact methods of an actual Coordinate Measuring Machine (CMM) probe1 to create point features.
Note
- Before creating point features using the CMM method, please import a reference model or a measured model.
- If you choose the submode as rectangle, please ensure there exists at least one created plane, which can not be vertical with the search direction.
The steps for creating point features through CMM as well as extracting measured features are as follows:
Col
- Select CMM in the drop-down list of
 Point to open the corresponding window.
Point to open the corresponding window. - Select a submode:
- Rectangle: Select a created plane as the constraint plane, customize the search depth (mm), length (mm) and width (mm), select a direction (point normal / X axis / Y axis / customize), and define the feature as Reference Feature.
- Probe or Disk: Select a direction (point normal / customize), customize the search radius (mm) and search depth (mm), and define the feature as Reference Feature.
-
After completing relevant settings, you can click on the model in the 3D scene to create points; then click Apply to save the reference point feature, and the
 reference point object will be displayed in the
reference point object will be displayed in the  feature module in the left-side tree view.
feature module in the left-side tree view.Note
If you check
 Extract Measured Feature (you can enable Auto Extract Measured Features in
Extract Measured Feature (you can enable Auto Extract Measured Features in  Setting > Feature), then the corresponding measured feature will be the automatically extracted after you create a reference point feature.
Setting > Feature), then the corresponding measured feature will be the automatically extracted after you create a reference point feature. -
Right-click on that
 point feature group in the left-side tree view, select Extract Measured Feature and determine the measured model on which the feature will be extracted.
point feature group in the left-side tree view, select Extract Measured Feature and determine the measured model on which the feature will be extracted. - In the Point window, select an align mode and click Apply to create the corresponding measured point feature.
- The
 measured point object will be displayed in the corresponding point feature group in the left-side tree view.
measured point object will be displayed in the corresponding point feature group in the left-side tree view.
Col
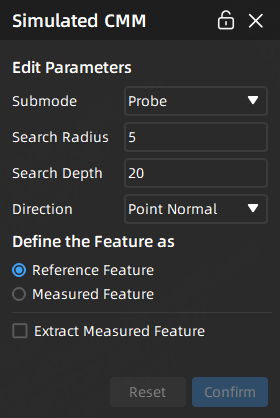
Anchor¶
Directly anchor points on the model to create point features.
Note
Before creating point features using the anchor method, please import a reference model or a measured model.
The steps for creating point features through anchor as well as extracting measured features are as follows:
- Select Anchor in the drop-down list of
 Point to enable the anchor tool.
Point to enable the anchor tool. - Click on the model in the 3D scene to create, define the feature as Reference Feature and click Apply in the Anchor window to save the reference point feature, and the
 reference point object will be displayed in the
reference point object will be displayed in the  feature module in the left-side tree view.
feature module in the left-side tree view.
Note
If you check ![]() Extract Measured Feature (you can enable Auto Extract Measured Features in
Extract Measured Feature (you can enable Auto Extract Measured Features in ![]() Setting > Feature), then the corresponding measured feature will be the automatically extracted after you create a reference point feature.
Setting > Feature), then the corresponding measured feature will be the automatically extracted after you create a reference point feature.
- Right-click on that
 point feature group in the left-side tree view, select Extract Measured Feature and determine the measured model on which the feature will be extracted.
point feature group in the left-side tree view, select Extract Measured Feature and determine the measured model on which the feature will be extracted. - In the Point window, select an align mode and edit parameters including max distance, and click Apply to create the corresponding measured point feature.
- The
 measured point object will be displayed in the corresponding point feature group in the left-side tree view.
measured point object will be displayed in the corresponding point feature group in the left-side tree view.
Extreme Position¶
Usually, when inspecting irregular workpieces, it is necessary to measure distances between two extreme positions. In such cases, you can use this feature to create point features at the extreme positions.
Note
Before creating point features using the extreme position method, please import a reference model.
The steps for creating point features through extreme position as well as extracting measured features are as follows:
Col
- Select Extreme Position in the drop-down list of
 Point to enable the extreme position tool.
Point to enable the extreme position tool. - Click on the CAD model in the 3D scene to pick a surface where the extreme position points need to be created, and this surface wil be determined as the calculation region.
- Select direction in the window of Extreme Position:
- Pick specified direction: support customizing direction or selecting X / Y / Z axis, and define the feature as Reference Feature.
- Pick line: select a created line feature and define the feature as Reference Feature.
-
After completing relevant settings, click Preview to preview the extreme position point to be created; Then click Confirm to save the reference point feature, and the
 reference point object will be displayed in the
reference point object will be displayed in the  feature module in the left-side tree view.
feature module in the left-side tree view.Note
If you check
 Extract Measured Feature (you can enable Auto Extract Measured Features in
Extract Measured Feature (you can enable Auto Extract Measured Features in  Setting > Feature), then the corresponding measured feature will be the automatically extracted after you create a reference point feature.
Setting > Feature), then the corresponding measured feature will be the automatically extracted after you create a reference point feature. -
Right-click on that
 point feature group in the left-side tree view, select Extract Measured Feature and determine the measured model on which the feature will be extracted.
point feature group in the left-side tree view, select Extract Measured Feature and determine the measured model on which the feature will be extracted. - In the Point window, select an align mode and edit parameters including max distance, and click Apply to create the corresponding measured point feature.
- The
 measured point object will be displayed in the corresponding point feature group in the left-side tree view.
measured point object will be displayed in the corresponding point feature group in the left-side tree view.
Col
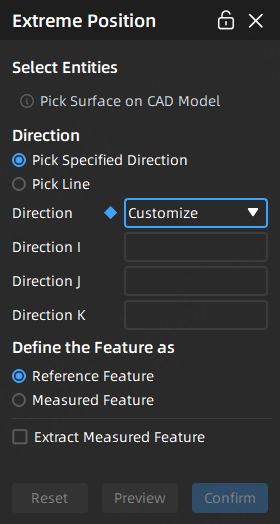
Numerically¶
Customize the coordinates of points to create point features.
The steps for creating point features numerically as well as extracting measured features are as follows:
Col
- Select Numerically in the drop-down list of
 Point to open the corresponding window.
Point to open the corresponding window. - Input X coordinate, Y coordinate and Z coordinate and define the feature as Reference Feature.
-
After completing relevant settings, you can preview the point feature in the 3D scene; then click Confirm to save the reference point feature, and the
 reference point object will be displayed in the
reference point object will be displayed in the  feature module in the left-side tree view.
feature module in the left-side tree view.Note
If you check
 Extract Measured Feature (you can enable Auto Extract Measured Features in
Extract Measured Feature (you can enable Auto Extract Measured Features in  Setting > Feature), then the corresponding measured feature will be the automatically extracted after you create a reference point feature.
Setting > Feature), then the corresponding measured feature will be the automatically extracted after you create a reference point feature. -
Right-click on that
 point feature group in the left-side tree view, select Extract Measured Feature and determine the measured model on which the feature will be extracted.
point feature group in the left-side tree view, select Extract Measured Feature and determine the measured model on which the feature will be extracted. - In the Point window, select an align mode and click Apply to create the corresponding measured point feature.
- The
 measured point object will be displayed in the corresponding point feature group in the left-side tree view.
measured point object will be displayed in the corresponding point feature group in the left-side tree view.
Col
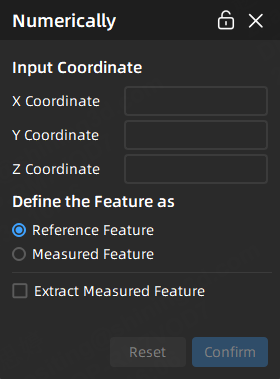
Line¶
In the Create Features toolbar, click ![]() Line to expand the drop-down list, where you can select Numerically creation method.
Line to expand the drop-down list, where you can select Numerically creation method.
Note
Before creating line features, please import a reference model.
The steps for creating line features as well as extracting measured features are as follows:
Col
- Select Numerically in the drop-down list of
 Line to open the corresponding window.
Line to open the corresponding window. - Select a method:
- Position & Direction: Customizing the start position X / Y / Z, direction and length, and define the feature as Reference Feature.
- Start & End position: Customizing the X / Y / Z of start & end position, and define the feature as Reference Feature.
-
Click Confirm to save the reference line feature, and the
 reference line object will be displayed in the
reference line object will be displayed in the  feature module in the left-side tree view.
feature module in the left-side tree view.Note
If you check
 Extract Measured Feature (you can enable Auto Extract Measured Features in
Extract Measured Feature (you can enable Auto Extract Measured Features in  Setting > Feature), then the corresponding measured feature will be the automatically extracted after you create a reference line feature.
Setting > Feature), then the corresponding measured feature will be the automatically extracted after you create a reference line feature. -
Right-click on that
 line feature group in the left-side tree view, select Extract Measured Feature and determine the measured model on which the feature will be extracted.
line feature group in the left-side tree view, select Extract Measured Feature and determine the measured model on which the feature will be extracted. - In the Line window, select an align mode, edit parameters including max distance and boundary exclusion distance, as well as set eliminate noise, and click Apply to create the corresponding measured line feature.
- The
 measured line object will be displayed in the corresponding line feature group in the left-side tree view.
measured line object will be displayed in the corresponding line feature group in the left-side tree view.
Col
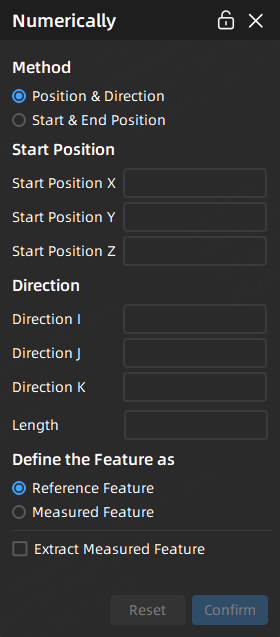
Plane¶
In the Create Features toolbar, click ![]() Plane to expand the drop-down list, where you can pick Single / Multiple plane on CAD model.
Plane to expand the drop-down list, where you can pick Single / Multiple plane on CAD model.
Note
Before creating plane features, please import a reference model.
The steps for creating plane features as well as extracting measured features are as follows:
- In the drop-down list of
 Plane, select Pick on CAD Model > Single Plane / Multiple Planeto enable the plane feature creation tool.
Plane, select Pick on CAD Model > Single Plane / Multiple Planeto enable the plane feature creation tool. -
Click on the highlighted plane of the model in the 3D scene to create, define the feature as Reference Feature and click Confirm in the window of Single Plane / Multiple Plane to save the reference plane feature, and the
 reference plane object will be displayed in the
reference plane object will be displayed in the  feature module in the left-side tree view.
feature module in the left-side tree view.Note
- If you select multiple plane, only multiple planes in one plane can be selected.
- If you check
 Extract Measured Feature (you can enable Auto Extract Measured Features in
Extract Measured Feature (you can enable Auto Extract Measured Features in  Setting > Feature), then the corresponding measured feature will be the automatically extracted after you create a reference plane feature.
Setting > Feature), then the corresponding measured feature will be the automatically extracted after you create a reference plane feature.
-
Right-click on that
 plane feature group in the left-side tree view, select Extract Measured Feature and determine the measured model on which the feature will be extracted.
plane feature group in the left-side tree view, select Extract Measured Feature and determine the measured model on which the feature will be extracted. - In the Plane window, select an align mode, edit parameters including max distance and boundary exclusion distance, as well as set eliminate noise, and click Apply to create the corresponding measured plane feature.
- The
 measured plane object will be displayed in the corresponding line feature group in the left-side tree view.
measured plane object will be displayed in the corresponding line feature group in the left-side tree view.
-
A CMM probing system generally consists of a probe head and a touch-trigger probe. The probe makes slight contact with the surface of the measured workpiece, and by measuring the position of the probe in a three-dimensional coordinate system, the coordinates of the measurement points on the workpiece are obtained. ↩