Interface¶
Overview¶

① Help & Settings¶
Click this button to expand the drop-down list:
- User Manual: Click to open this user manual.
-
Shortcut Instructions: Click to open the Shortcut Instructions window, which provides instructions on the shortcut keys for model operations and fitting creation.
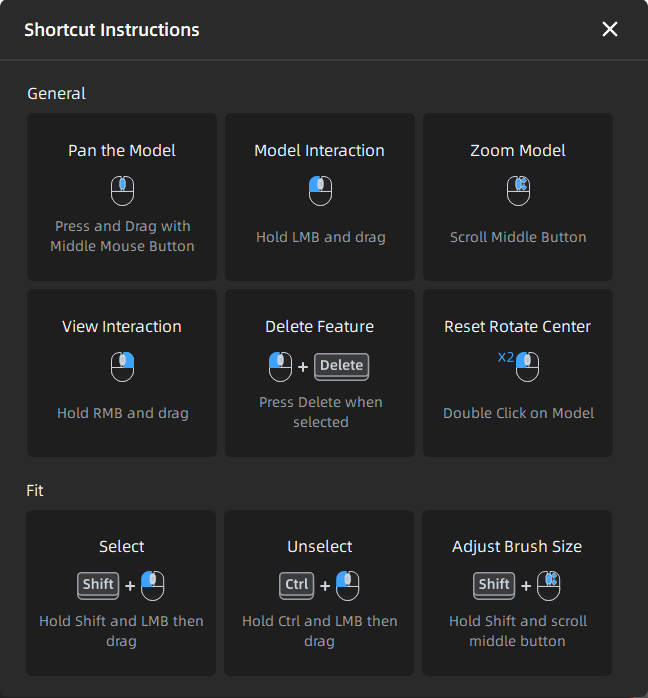
-
About: Click to open the About window, which displays the software version, release date and other information.
Click this button to open the Setting window:
-
General > Language: Switch the software language to Chinese Simplified or English.
Note
The software must be restarted after application for the changes to take effect.
-
Feature-related > Automatic extraction of measurement features: After enabled (disabled by default), when a reference feature is created, the software will select the first measured model in the left tree view as the measured object and automatically extract a measured feature using the currently activated align object.
② Navigation Bar¶
Click buttons in the navigation bar to enter the corresponding modules: File, Alignments, Compare, Feature, Dimension, Gauges and Report.
③ Tools & Functions Bar¶
Provide tools and their functions in each module. Please refer to the relevant chapters for more details.
When you enable a specific tool, a corresponding settings window will usually be brought up. The icon in the top right corner of the window represents the unlocked status (default), when the window will automatically close after clicking the Apply button; If you click to switch to the
 locked status, the window will not close after clicking Apply.
locked status, the window will not close after clicking Apply.
④ Tree View¶
Display the list of models, alignment groups, comparison groups, feature pairs, measured values, and corresponding created objects.
![]() represents the expanded state of a module / group, and clicking it will switch to
represents the expanded state of a module / group, and clicking it will switch to ![]() to collapse it.
to collapse it.
![]() represents the object in the display state, and clicking it will switch to
represents the object in the display state, and clicking it will switch to ![]() to hide it.
to hide it.
Different functionality options are provided in the right-click menu for each module column. Please refer to the relevant chapters for more details.
⑤ Properties¶
Display the property information of the selected objects, including basic information, geometric information, appearance information (supports modifying the model color), statistical information, etc. By switching the selected objects in the tree view, you can switch the displayed information in this panel.
⑥ Model Preview¶
The 3D preview area of the model displays color maps, labels, measured values, etc., according to different functional scenarios. Please refer to the relevant chapters for more details.
In this area, you can operate the model using keyboard shortcuts, or click the ![]() button in the bottom right corner to automatically adjust the model view size to fit the screen; You can also use the
button in the bottom right corner to automatically adjust the model view size to fit the screen; You can also use the ![]() button in the top right corner to toggle the visibility of labels with one click, or use the
button in the top right corner to toggle the visibility of labels with one click, or use the ![]() button to control the arrangement of labels.
button to control the arrangement of labels.
Col
Besides, the perspective controller in the bottom right corner can be used to conveniently switch perspectives.
Col