Compare¶
Click Compare in the top navigation bar to enter the compare module, where you can perform ![]() 3D compare,
3D compare, ![]() 3D Local Comparison,
3D Local Comparison, ![]() 2D compare and
2D compare and ![]() surface comparison, displaying the deviation between the measured model and the reference model through the color map. Besides, you can also create comparison points on the color map.
surface comparison, displaying the deviation between the measured model and the reference model through the color map. Besides, you can also create comparison points on the color map.
Note
- Before using the 3D compare function, please import the reference model and the measured model and align them.
- After creating a compare object, you can view In Tol. (%) and Out Tol. (%) in the right Properties panel.
- If multiple different types of compare objects have been created, you can click the left tree view to switch between them, but only one compare object and its associated ribbon will be displayed at a time.
3D Compare¶

- In the Compare Tools bar, click
 3D Compare to open the corresponding window.
3D Compare to open the corresponding window. -
Select the reference data, the measured data to be aligned and an aligned object, and edit parameters (the upper & lower tolerances and the maximum & minimum values) and choose a ribbon template.
Note
- Besides, the parameters above can also be directly adjusted on the ribbon.
- The tolerance range should be smaller than the difference between the maximum and minimum values, otherwise it will not take effect.
- Additionally, if the absolute values of the upper tolerance and lower tolerance are the same, adjusting the upper tolerance will cause the lower tolerance to change synchronously; if the absolute values of the maximum and minimum values are the same, adjusting the maximum value will cause the minimum value to change synchronously.
-
Click Preview to display the 3D color map in the scene and the ribbon in the right; then click Confirm to save the 3D compare object, which will be displayed in the
 compare module in the left-side tree view.
compare module in the left-side tree view.Note
- As the 3D compare object is associated with the aligned object, the 3D compare object can only be checked when the associated aligned object is activated.
- Multiple 3D compare objects can be created for one aligned object, and each 3D compare object has one individual ribbon.
-
(Optional) In the preview state, you can click on the 3D color map in the scene to create comparison points, or right-click on one 3D compare object in the tree view, click Edit Comparison Points, and click on the 3D color map to create; for the created comparison points, you can use left-button to drag or use Del to delete.
Note
The created comparison points can only be deleted in the preview state.
3D Local Comparison¶
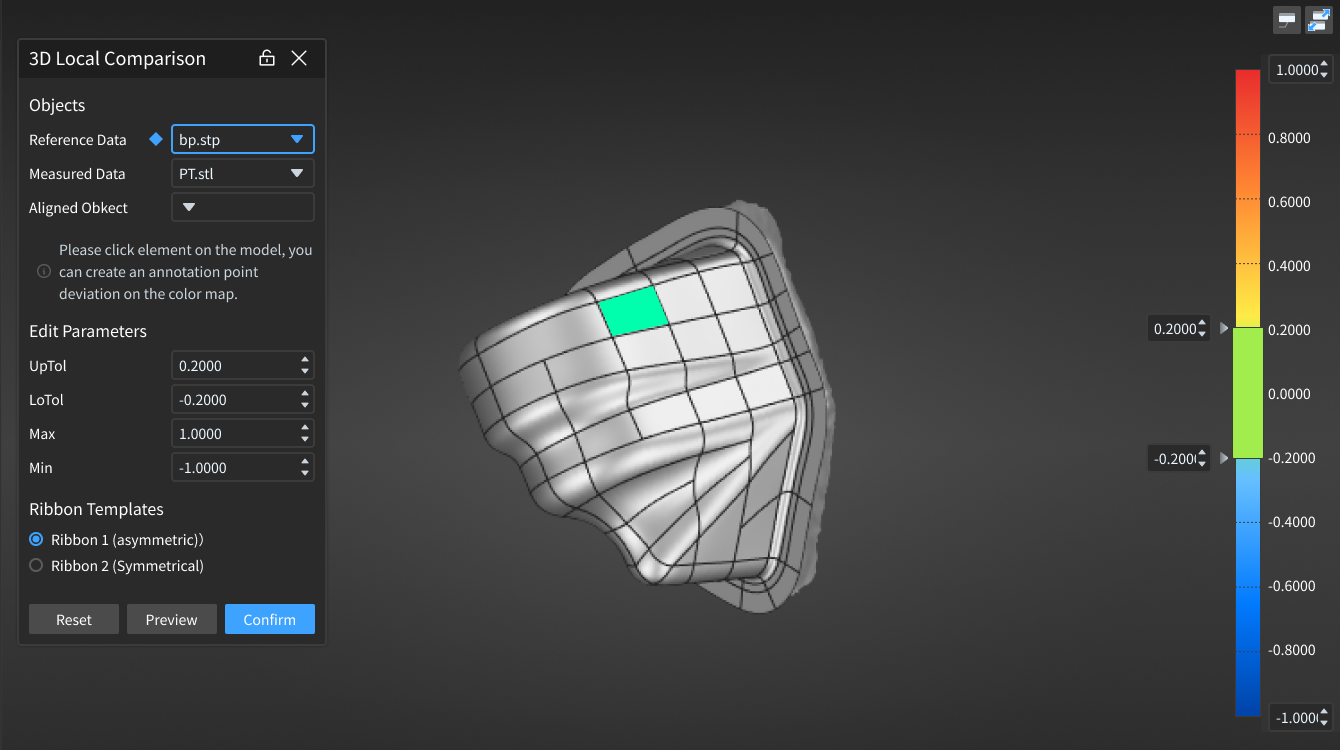
- In the Compare Tools bar, click
 3D Local Comparison to open the corresponding window.
3D Local Comparison to open the corresponding window. - Select the reference data, the measured data to be aligned and an aligned object, and click on the model to select one or multiple planes; you can use Del to cancel the selections.
-
Edit parameters (the upper & lower tolerances and the maximum & minimum values) and choose a ribbon template.
Note
- Besides, the parameters above can also be directly adjusted on the ribbon.
- The tolerance range should be smaller than the difference between the maximum and minimum values, otherwise it will not take effect.
- Additionally, if the absolute values of the upper tolerance and lower tolerance are the same, adjusting the upper tolerance will cause the lower tolerance to change synchronously; if the absolute values of the maximum and minimum values are the same, adjusting the maximum value will cause the minimum value to change synchronously.
-
Click Preview to display the 3D color map of the selected planes in the scene and the ribbon in the right; then click Confirm to save the 3D compare object, which will be displayed in the
 compare module in the left-side tree view.
compare module in the left-side tree view.Note
- As the 3D compare object is associated with the aligned object, the 3D compare object can only be checked when the associated aligned object is activated.
- Multiple 3D compare objects can be created for one aligned object, and each 3D compare object has one individual ribbon.
-
(Optional) In the preview state, you can click on the 3D color map of the selected planes in the scene to create comparison points, or right-click on one 3D compare object in the tree view, click Edit Comparison Points, and click on the 3D color map to create; for the created comparison points, you can use left-button to drag or use Del to delete.
Note
- Comparison points can not be created outside of the color map area.
- The created comparison points can only be deleted in the preview state.
2D Compare¶
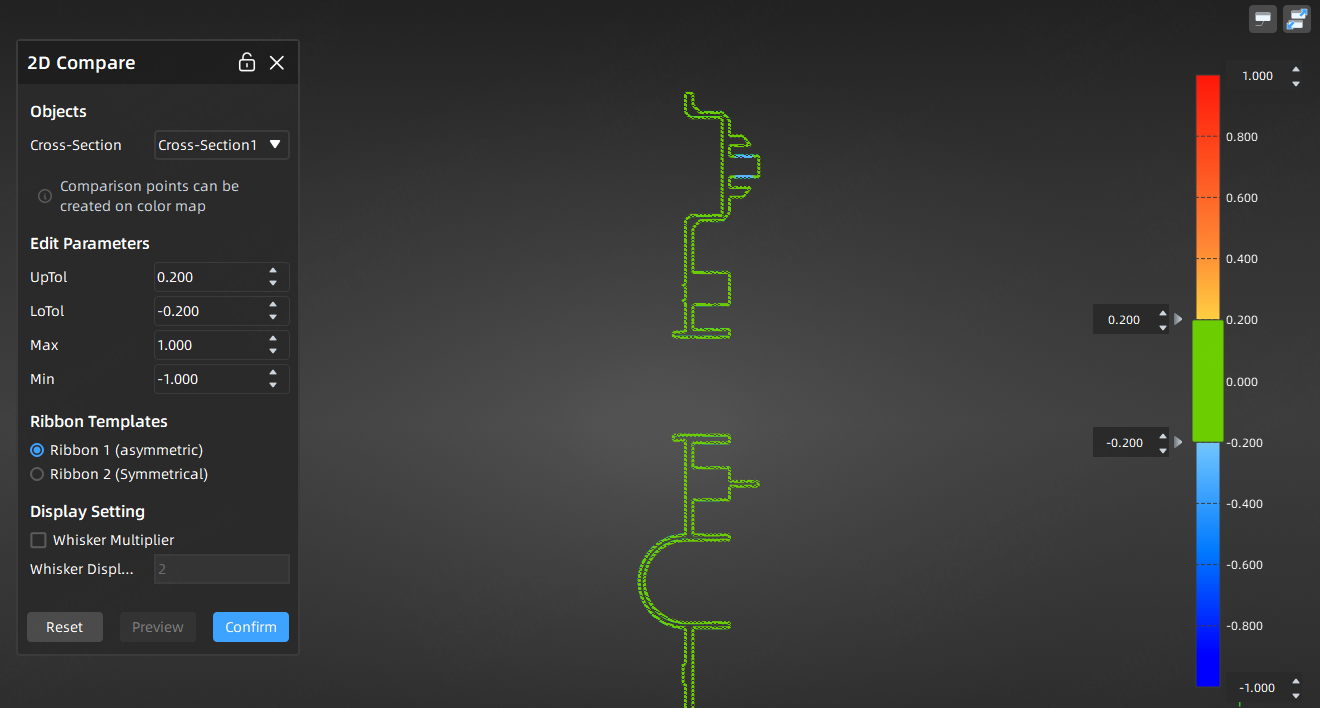
- In the Compare Tools bar, click
 2D Compare to open the corresponding window.
2D Compare to open the corresponding window. -
Select the cross-section pair to be compared, edit parameters (the upper & lower tolerances and the maximum & minimum values), choose a ribbon template, and customize display settings, including whisker multiplier and whisker display ratio (the value range is 1 ~ 1000 and the default value is 2).
Note
- Only the cross-section pair including both the reference cross-section and the measured cross-section can be selected.
- Besides, the parameters above can also be directly adjusted on the ribbon.
- The tolerance range should be smaller than the difference between the maximum and minimum values, otherwise it will not take effect.
- Additionally, if the absolute values of the upper tolerance and lower tolerance are the same, adjusting the upper tolerance will cause the lower tolerance to change synchronously; if the absolute values of the maximum and minimum values are the same, adjusting the maximum value will cause the minimum value to change synchronously.
-
Click Preview to display the 2D cross-section color map in the scene and the ribbon in the right; then click Confirm to save the 3D compare object, which will be displayed in the
 compare module in the left-side tree view.
compare module in the left-side tree view.Note
- As the compare object is associated with the aligned object, the 3D compare object can only be checked when the associated aligned object is activated.
- Multiple compare objects can be created for one aligned object, and each 3D compare object has one individual ribbon.
-
(Optional) In the preview state, you can click on the 2D cross-section color map in the scene to create comparison points, or right-click on one 2D compare object in the tree view, click Edit Comparison Points, and click on the 2D cross-section color map to create; for the created comparison points, you can use left-button to drag or use Del to delete.
Note
The create comparison points can only be deleted in the preview state.
Surface Comparison Points¶
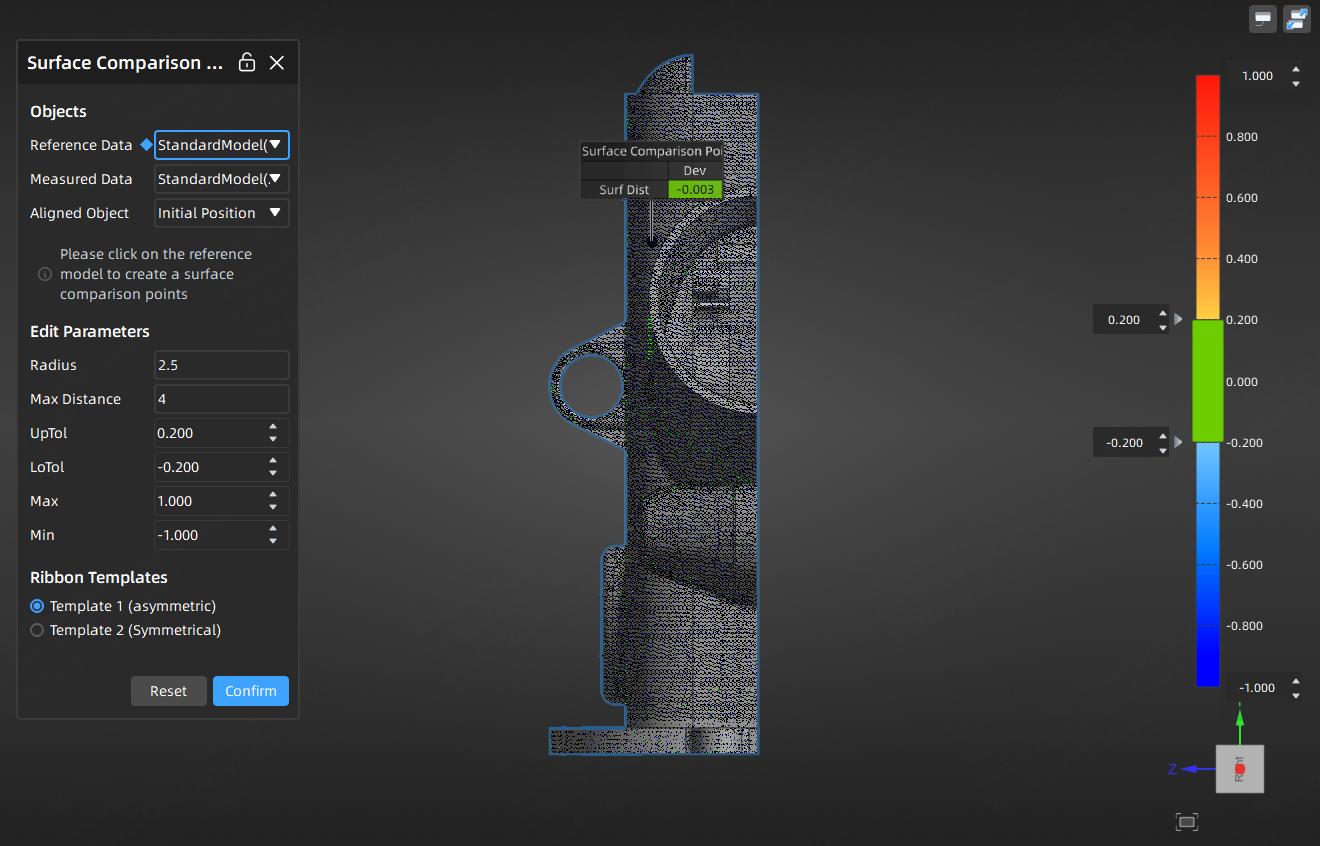
Parameters¶
-
When the measurement data consists of point clouds, a cylinder is constructed to obtain the point set, with the cylinder centered on the comparison point, radius being the cylinder radius, the axis aligned with the axis of the comparison point, and the length equal to twice the max distance. The point set within the cylinder is identified, and points that do not meet the criteria are filtered out based on the maximum angle. The weighted average of the remaining points to the disk is calculated, which represents the deviation of the surface point distance. (Disk is centered on the comparison point, radius is the radius, and the normal of the comparison point is the normal of the tangent plane).
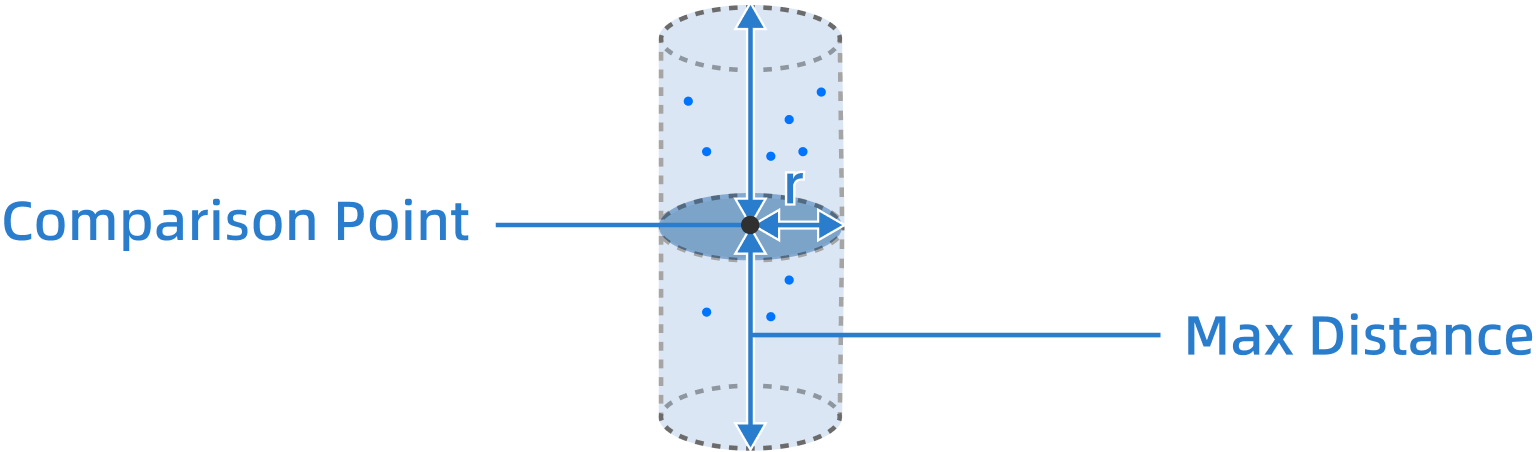
-
When the measurement data consists of mesh, a line segment is constructed to obtain the intersection points with the mesh, centered on the comparison point and aligned with the normal vector of the comparison point, and the length is twice the max distance. The deviation of the surface point distance is the distance between the intersection point and the comparison point. (If the intersection point intersects the mesh data in the forward direction of the line segment, the deviation is positive; if the intersection point intersects the mesh data in the reverse direction of the line segment, the deviation is negative).
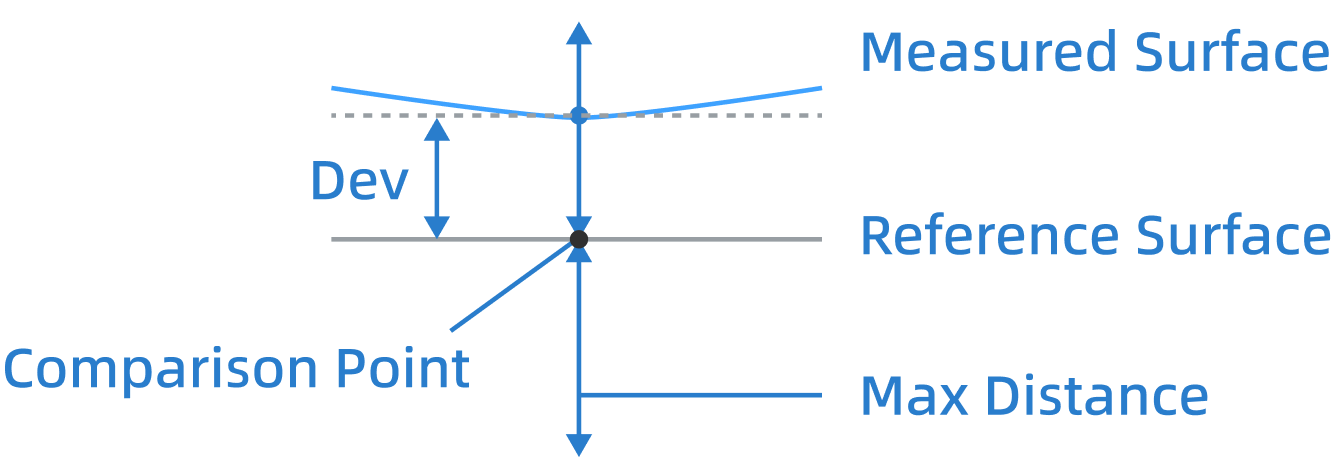
Operation Steps¶
- In the Compare Tools bar, click
 Surface Comparison Points to open the corresponding window.
Surface Comparison Points to open the corresponding window. -
Select the reference data, measured data, aligned object and align method (Anchor or Grid Sampling), then edit parameters, choose a ribbon template, and click on the reference model to create comparison points. The software will automatically calculate the distance and deviation between the two surface comparison points, displaying labels in the 3D scene based on the tolerance and a corresponding ribbon in the right side of the interface.
Parameters Value Range Sampling interval (Grid Sampling) 0.1 ~ 10000 Array Direction (Grid Sampling) 0° ~ 360° Radius 0.1 ~ 100 Max Distance 0 ~ 100 Note
- If it fails to create the comparison point, it will also display label with an invalid deviation value.
- Besides, the parameters above can also be directly adjusted on the ribbon.
- The tolerance range should be smaller than the difference between the maximum and minimum values, otherwise it will not take effect.
- Additionally, if the absolute values of the upper tolerance and lower tolerance are the same, adjusting the upper tolerance will cause the lower tolerance to change synchronously; if the absolute values of the maximum and minimum values are the same, adjusting the maximum value will cause the minimum value to change synchronously.
-
Click Confirm to save the compare object, and the corresponding
 comparison point group will be displayed in the
comparison point group will be displayed in the  compare module in the left-side tree view.
compare module in the left-side tree view.Note
- As the compare object is associated with the aligned object, the 3D compare object can only be checked when the associated aligned object is activated.
- Multiple compare objects can be created for one aligned object, and each 3D compare object has one individual ribbon.
Ribbon¶
On the right-side ribbon, you can enter values by left-click on the input box or use stepper, so as to adjust the tolerance range and the maximum & minimum values; you can also drag
up and down to adjust the tolerance range.
When adjusting values, the parameter value in the 3D Compare window and the 3D color map in the scene will be updated in real time.