Oral Health Report¶
Create an oral report¶
Steps
1 On the pre-design interface, click .
2 Select a hospital, a target (Adult/ Child) and a template type.
3 Click Accept to edit the oral report.
Note
● When enabling assistant mode, the software will start assistant identification automatically before editing the oral report.
● Assistant Mode is only accessible when the target is adult.
Edit the oral report¶
1 When enabling assistant mode, click Accept to enter the main interface to edit the oral report.
2 The main interface displays the bite status of the jaws. Click the picture of a symptom and the model will show the position of the symptom.
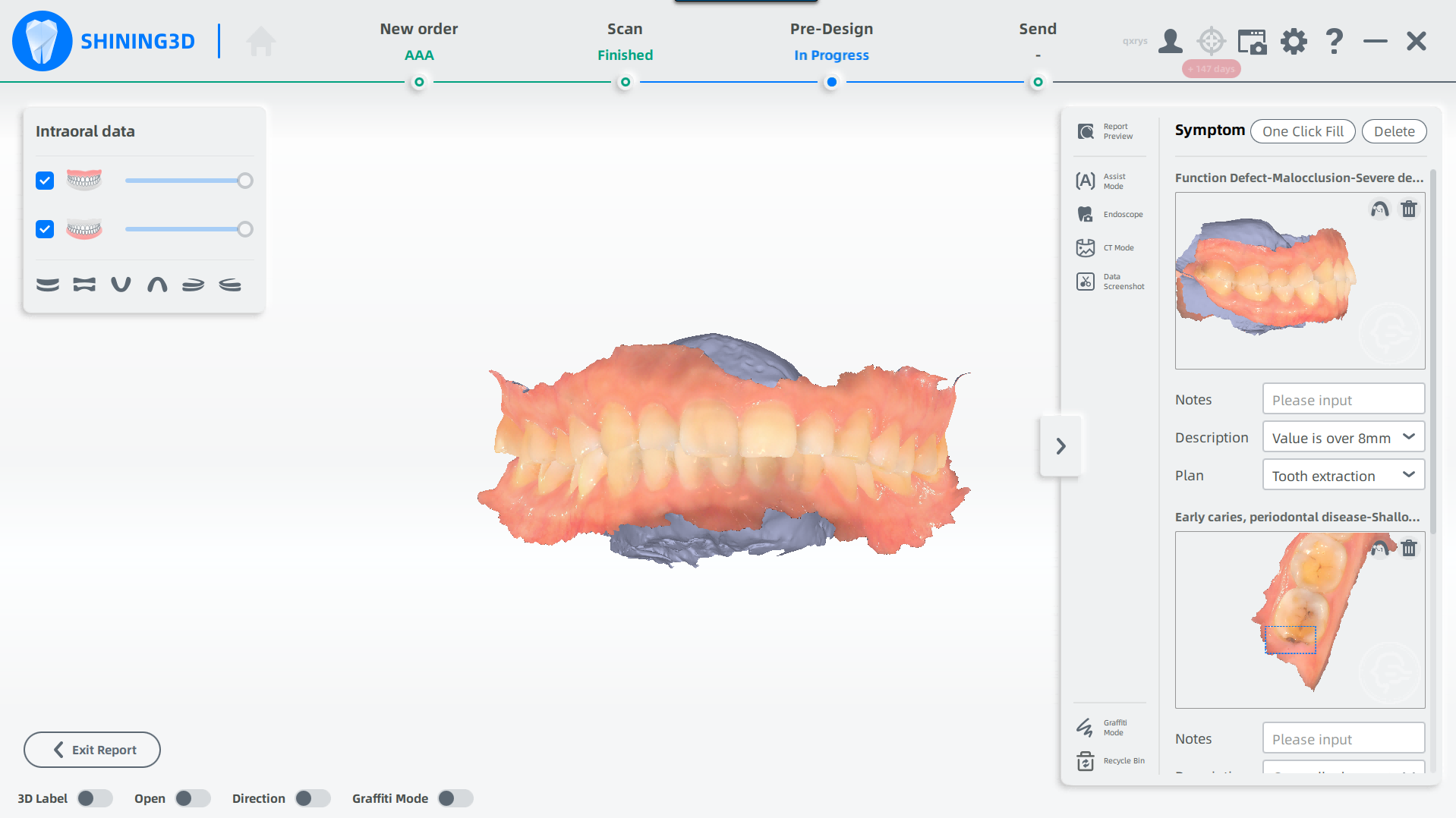
Note
● Import an order which was created in the software with lower versions and click oral report, and then a tip is popped up to confirm whether to generate a new report. Click Yes to clear operations and enter the interface of editing a new report. Click No to preview the report.
● Assistant mode is not enabled for preview-only reports.
- A tip of Abnormal data not identified yet is popped up when the software can't identify diseases. Otherwise, the identification results are shown in the Issue window.
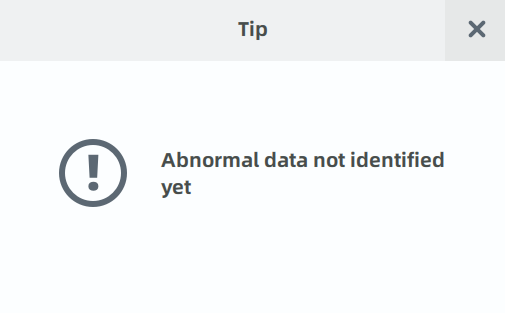
- The results are watermarked with AI. Click the picture to zoom it in.
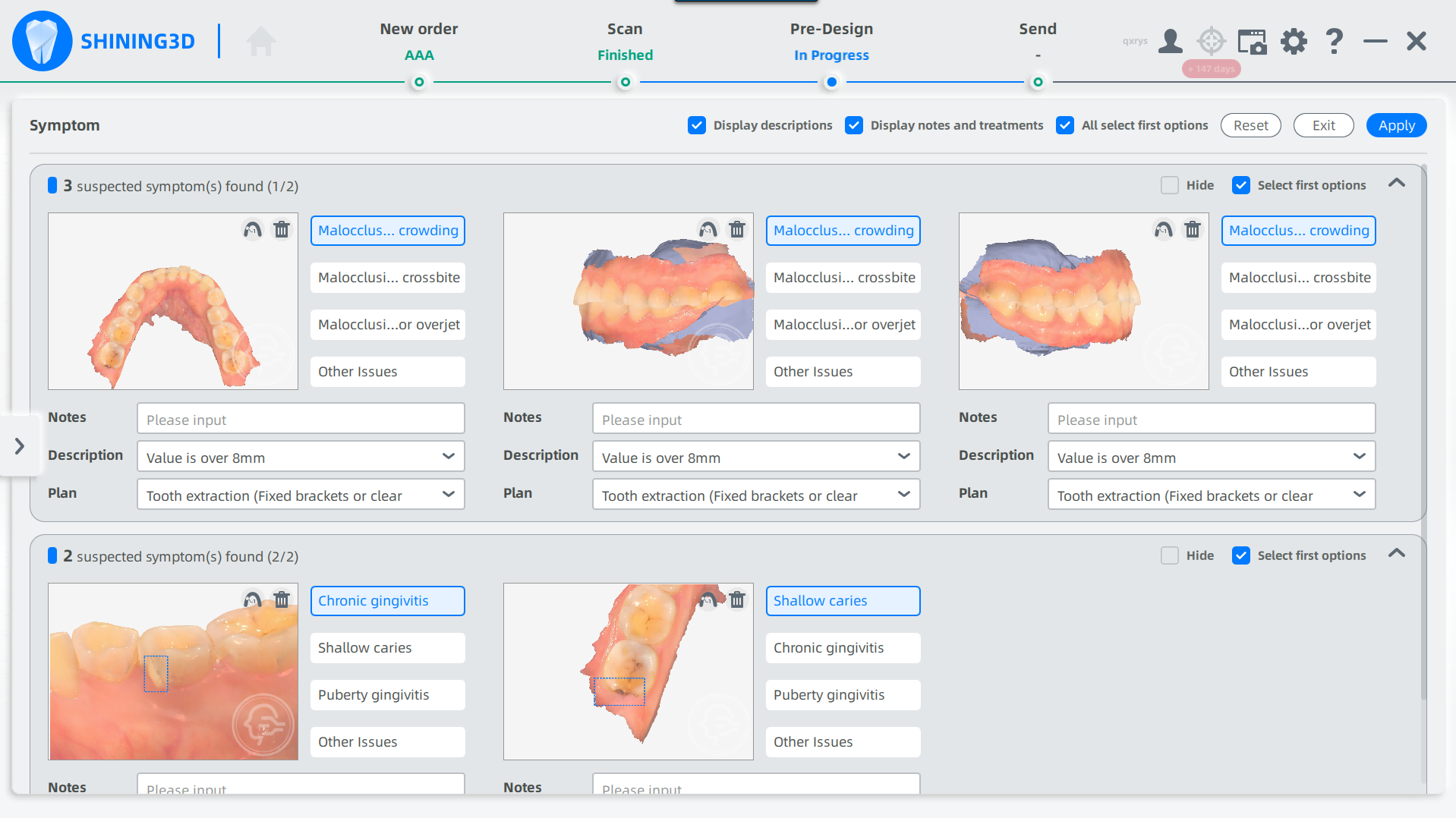
| Description | |
|---|---|
/Show notes and plan |
Check to show the description, notes and plan of the symptoms. |
| Check to select the first one of the symptoms. | |
| Click and a tip of "Whether to clear all operations?" is popped up. Click Yes to delete all selections and notes. | |
| Check to hide this kind of symptom. | |
| Save all the selections and enter the interface of editing oral report. | |
Select teeth |
Click to select the tooth of the symptom. |
 Delete |
Click to delete the certain symptom. |
- Select no symptom and click Accept, then a tip of “Symptom select incompleted, whether to nex step?” is popped up. Click Yes and unselected symptoms are deleted.
Note
Selected symptoms are displayed in the main interface of oral report, while the unselected symptoms are completely deleted.
| Description | |
|---|---|
| Click to set descriptions and plans in issue view. | |
| Click and a tip of "Whether to delete all issues?" is popped up. Click Yes to confirm. | |
Preview |
Preview the oral health report. Share: Create a QR code which can be scanned by the phone to view the report. Export: The report will be exported in PDF and PNG. |
 Assistant Mode |
Assistant Mode will automatically detect teeth problems and take screenshots of certain teeth. Click the button when there are already identifications, a prompt of "Whether to perform auxiliary identification again?" is popped up. Click Yes to restart auxiliary identification and current results are deleted. |
 Endoscope |
Take a screenshot of the model.
|
CT Image |
Add an image and edit it. Treatment plan and other information of the treated teeth can be imported. Change image: Click to change the image. |
 Grab image |
Take a screenshot of the scanned model.
|
 IR grab |
Take a screenshot of the near-infrared image.
|
Graffiti Mode |
Display models in various angles including close jaw, open jaw and CT. |
Trash Station |
Deleted symptoms are collected in the trash station. Click the Restore button on the top right corner of the picture to restore it. Click the trash station button again or click Exit on the top right corner to exit. |
Exit |
Click to exit the oral report. |
Other functions¶
| Description | |
|---|---|
| Not enabled by default. When it's enabled, symptoms under this perspective will be tagged. Click the tag and the picture of this symptom will be selected on the right. Modifying notes, descriptions and plans, selecting tooth and deleting this symptom are supported. When the jaws are open, the 3D tags are hidden if the software can't determine whether the symptoms are on upper jaw or lower jaw. 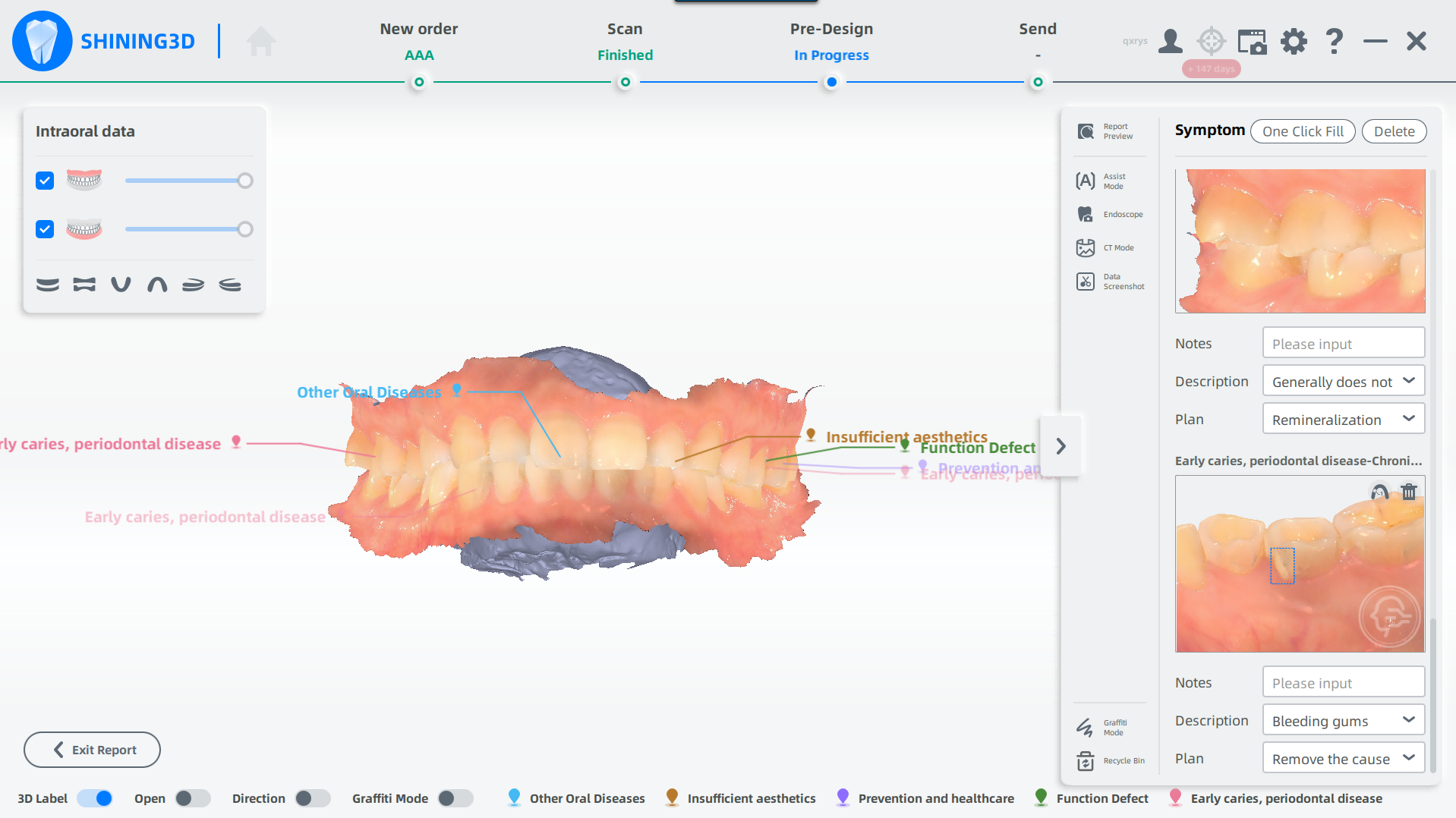 |
|
| Not enabled by default. When it's enabled, the model is displayed in open jaw. | |
| Not enabled by default. When it's enabled, direction flags will be shown on the left and right side of the model. The left and right sides are based on the patient's perspective. |
|
| Not enabled by default. When it's enabled, the cursor turns into brush. Press the left mouse button and move the cursor to draw on the model. Press left mouse button and move the cursor to rotate the model. |