Interface
After logging in, you can check your orders.
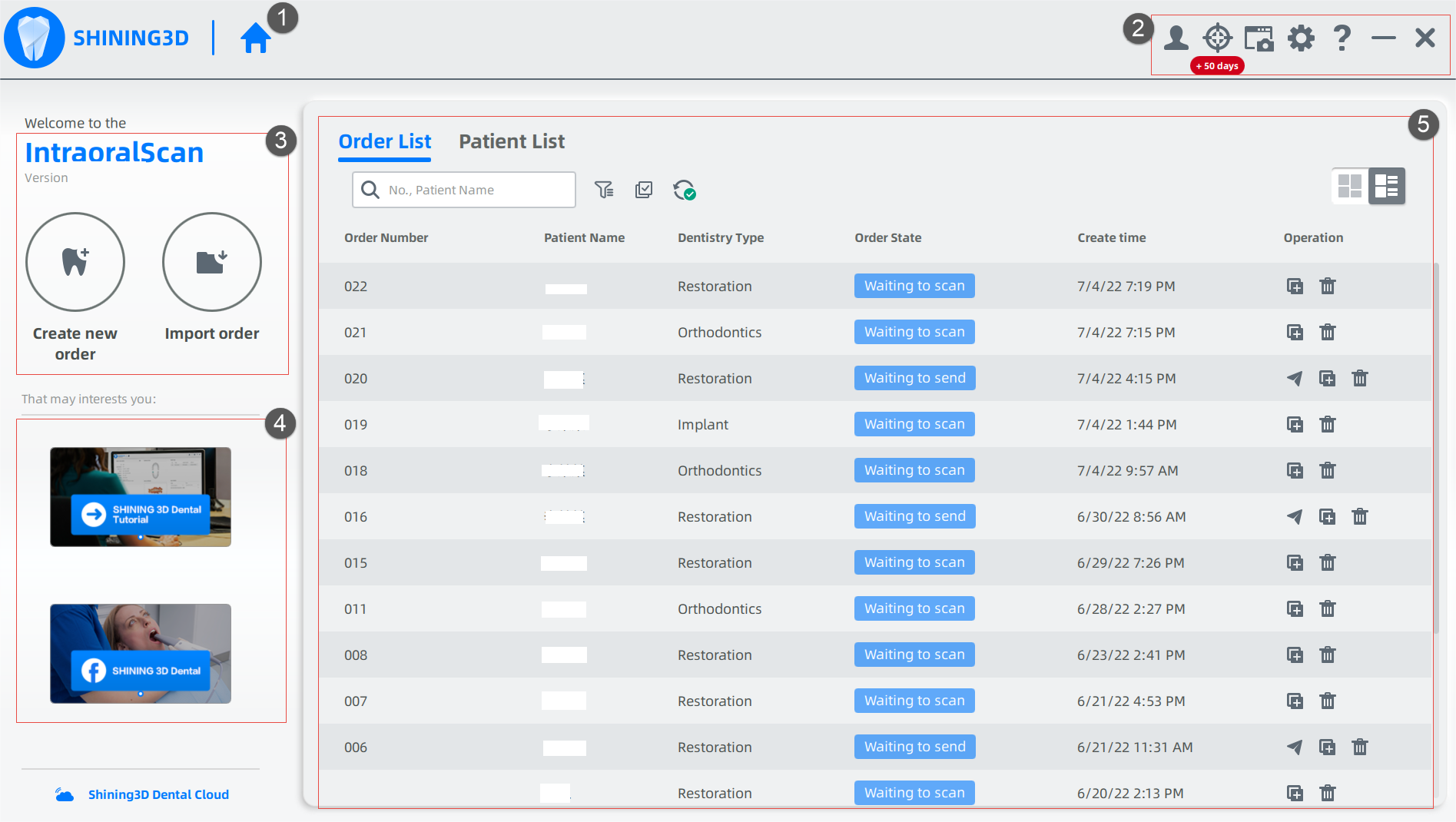
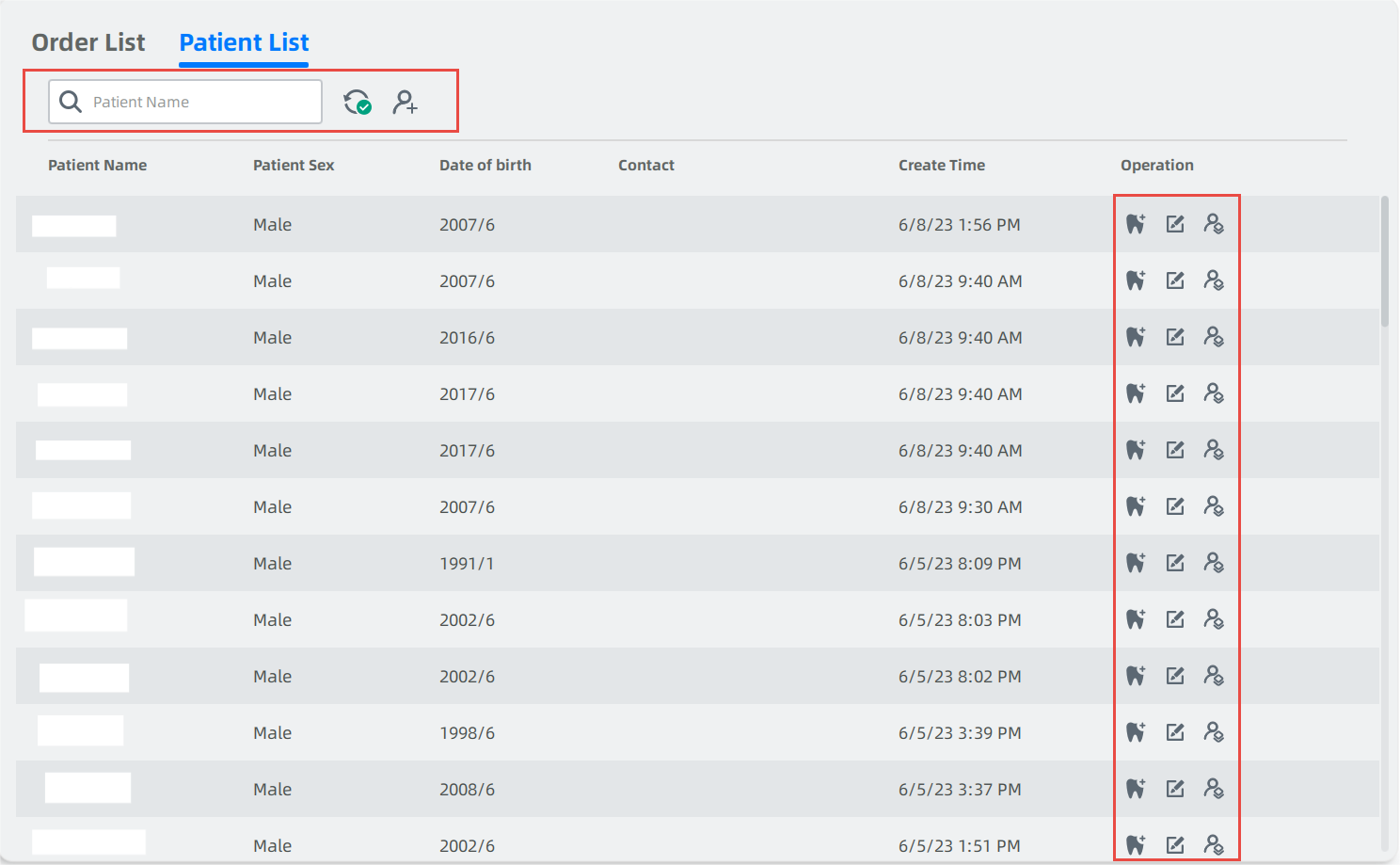
| No. |
Pages |
Description |
| 1 |
Home |
 :Click to return to the homepage. :Click to return to the homepage. |
| 2 |
Settings |
 :View users information and connection. :View users information and connection.
 : Calibration. Click to calibrate the device and adjust brightness. Details in Calibration. : Calibration. Click to calibrate the device and adjust brightness. Details in Calibration.
 : To record the screen, take a screenshot and check screenshots. : To record the screen, take a screenshot and check screenshots.
● Click Screen Record to record the screen and click  to end it. to end it.
● Click Screenshot to capture the picture and you can edit the picture by clicking it displayed in the lower right corner.
● Click Find the screenshots to view the storage path.
 :Parameters of orders, scanning process and pre-design. Details in Setting Order. :Parameters of orders, scanning process and pre-design. Details in Setting Order.
 :Click for remote assistance, online consultant, the manual and other instructions. :Click for remote assistance, online consultant, the manual and other instructions. |
| 3 |
Create/ Import Orders |
 :Click to create a new order, as well as a scanning order. Details in Create/Import Order. :Click to create a new order, as well as a scanning order. Details in Create/Import Order.
 :Click to import an order from ExoCAD and IntraoralScan. :Click to import an order from ExoCAD and IntraoralScan. |
| 4 |
Advertisement |
See information of other productions in Shining 3D.
Click Shining 3D Dental Cloud to enter cloud platform. |
| 5 |
Order |
Order List
 :Enter order number or patient's name for searching. :Enter order number or patient's name for searching.
 :Click to choose filtering conditions (e.g. order status, sources, time) to find the targeted order. If check Hide cloud order, the order stored in the cloud platform (No such order data locally) is hidden and not displayed. Click :Click to choose filtering conditions (e.g. order status, sources, time) to find the targeted order. If check Hide cloud order, the order stored in the cloud platform (No such order data locally) is hidden and not displayed. Click  again to close it. again to close it.
 :Multi-selection mode. Process the duplication or the deletion of multiple orders. Click :Multi-selection mode. Process the duplication or the deletion of multiple orders. Click  on the right top to exit. on the right top to exit.
 : Sync information. Synchronize the cloud order to the software. : Sync information. Synchronize the cloud order to the software.
 / / :Card Mode &Table Mode. Switch arraying methods between card & table. Check order information (e.g. patient's information, order status and creating time). Open a certain order by double-clicking it. :Card Mode &Table Mode. Switch arraying methods between card & table. Check order information (e.g. patient's information, order status and creating time). Open a certain order by double-clicking it.
 :Send. Send order information and scanning data to other labs. :Send. Send order information and scanning data to other labs.
 :Duplicate. Create a new order identical to the current one and re-scan. :Duplicate. Create a new order identical to the current one and re-scan.
 :Delete. Delete the selected order(s) from the list. Delete the file and scanning data permanently by checking Delete File and Scanning Data. :Delete. Delete the selected order(s) from the list. Delete the file and scanning data permanently by checking Delete File and Scanning Data.
Patient List
 : Enter patient's name to search orders. : Enter patient's name to search orders.
 : Synchronize the cloud order to the software. : Synchronize the cloud order to the software.
 : Add a new patient. Click the button to enter the New Patient window. Enter name, gender, age and other necessary information to add a new patient. : Add a new patient. Click the button to enter the New Patient window. Enter name, gender, age and other necessary information to add a new patient.
 : Create a new order based on the certain patient. Relative information will be filled automatically and can be edited. More details can be found in Create/Import Order. : Create a new order based on the certain patient. Relative information will be filled automatically and can be edited. More details can be found in Create/Import Order.
 : Edit. Click the button to edit relative information of the certain patient. : Edit. Click the button to edit relative information of the certain patient.
 Note Note
Editing patients, creating a new order or creating a new patients will be uploaded to the cloud when connected to the Internet.
 : Merge patient. More details can be found in Patient Merge : Merge patient. More details can be found in Patient Merge
 Note Note
Only institution manager can merge patients.
|
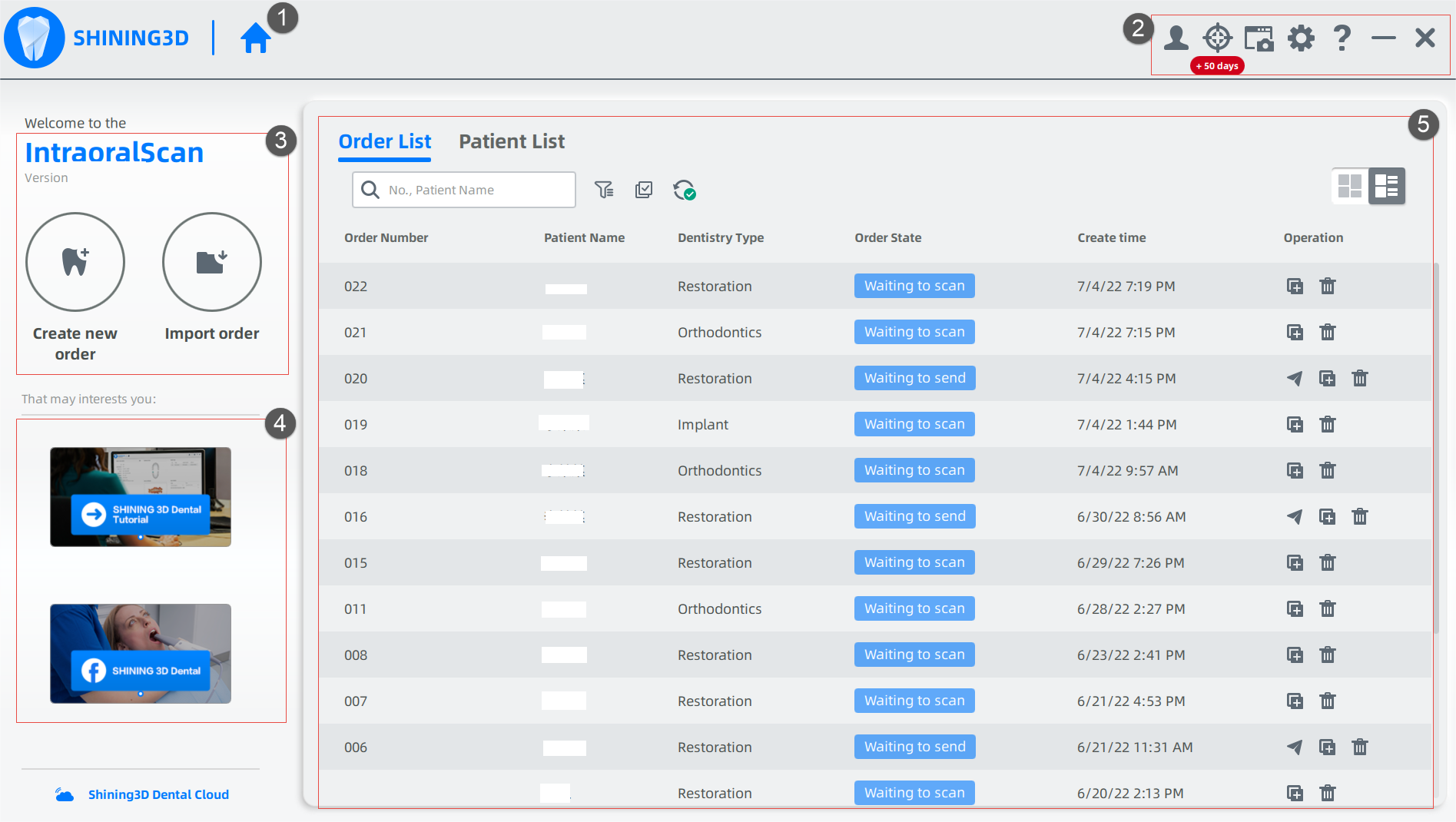
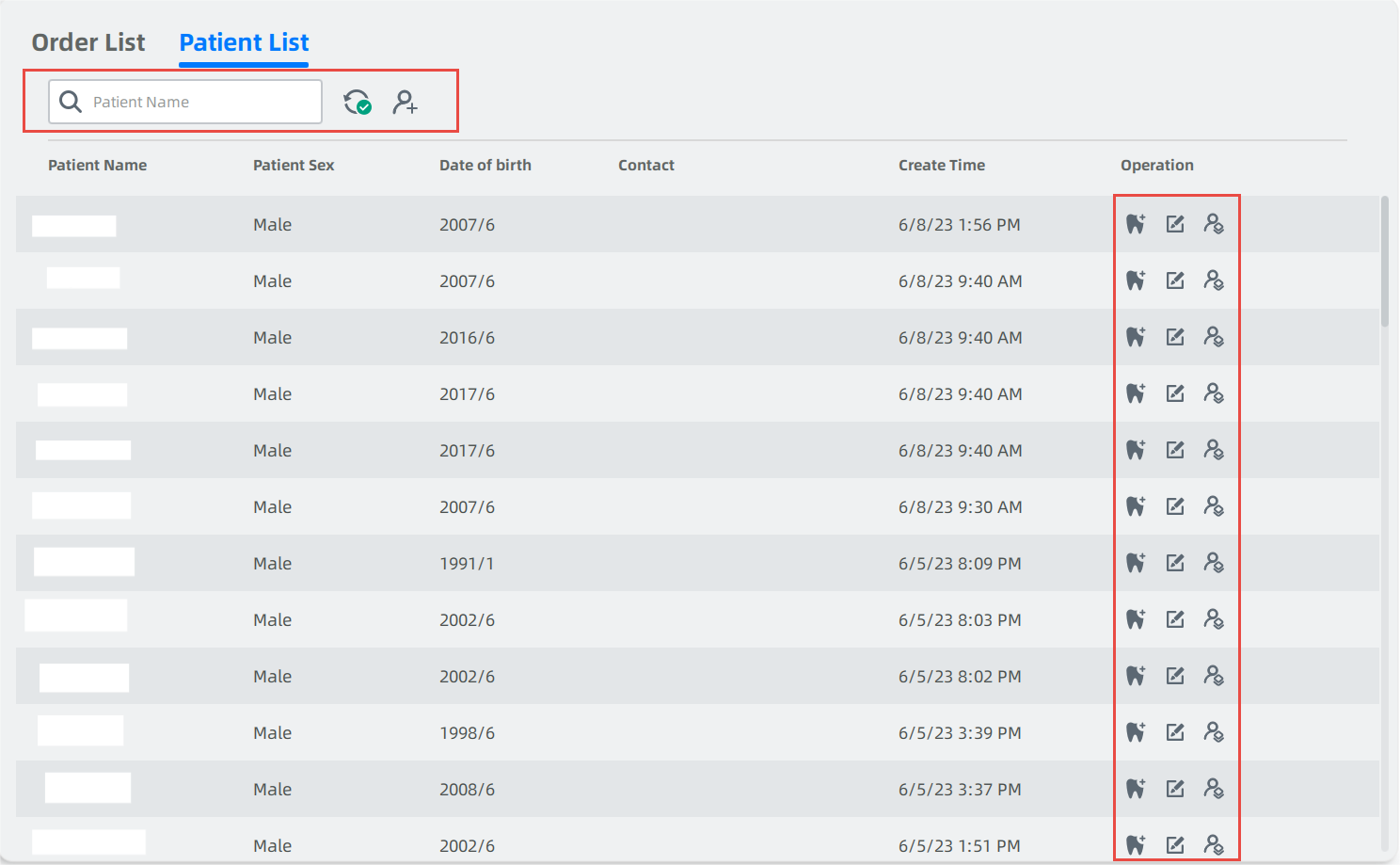
 : Merge patient. More details can be found in Patient Merge
: Merge patient. More details can be found in Patient Merge