Attachment Adjustment¶
On the interface of Attachment adjustment, you can add the articulator, text or other attachments to models.
Articulator Adjustment¶
Support multiple articulator options (with the default articulator selection being the type set during model import): large/medium/small articulator, articulator for quadrant models, etc; the articulator is used to securely hold the upper and lower jaw models, facilitating the examination of the inherent positional relationship between the patient's upper and lower jaw joints.
Note
Articulator options can not be applied when only one model is imported.
- Click the articulator, a circular transparent adjustment button will appear on it, surrounded by a white circular track.
- Move the cursor to the transparent area, and when the cursor turns to
 , hold down the left mouse button to drag the articulator.
, hold down the left mouse button to drag the articulator.
- Click the articulator, a circular transparent adjustment button will appear on it, surrounded by a white circular track.
- Move the cursor to the white track, and when the cursor turns to
 , hold down the left mouse button to rotate the articulator along the track.
, hold down the left mouse button to rotate the articulator along the track.
Note
When adjusting the area, you can hold down the right mouse button to rotate models or rotate the wheel to zoom in/out, which helps in selecting the area more precisely.
Text Adjustment¶
Support adding text labels, such as the owner's name or numerical identifier.
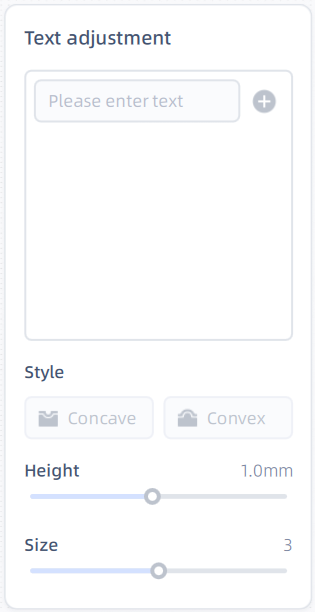
- In the Please enter textarea, enter the text that needs to be engraved on the model; in addition, the Style (
 Concave or
Concave or  Convex), Height (0.1mm ~ 2mm) and Size.
Convex), Height (0.1mm ~ 2mm) and Size. - Click
 Add text button, move the cursor to any position within the area where the text can be added, you can preview the text to be printed.
Add text button, move the cursor to any position within the area where the text can be added, you can preview the text to be printed. - Click on the desired place on the model to add the text, and the corresponding column for text edition will appear under the text box:
- click
 to edit the text;
to edit the text; - click
 to add mirror effect (engrave mirrored text on the other jaw);
to add mirror effect (engrave mirrored text on the other jaw); - click
 to delete the text.
to delete the text.
- click
Note
- The Mirror button
 will be grayed out when only one model is imported.
will be grayed out when only one model is imported. - You can hold down the left mouse button to drag the text, so as to adjust its position.
- When you click on the text on the model and it appears in blue color, it means the text is in editing mode, and you can modify the style, height, and size of the text.
Note
When adjusting the attachment, you can hold down the right mouse button to rotate models or rotate the wheel to zoom in/out, which helps in selecting the area more precisely.