Implant Scan¶
Create an order¶
Implant scan takes a case of full crown as an example. Enter necessary information.
-
Choose patient types, FirstVisit or FollowUp.
-
Enter necessary information of the patient such as name and age.
-
Add a doctor/operator. Click
and enter the doctor's name, then click
to confirm.
-
Choose implant as the dentistry type. Add notes such as teeth shade.
-
Select the tooth and select Full Crown as the treatment type.
- Click on the number of one tooth to select it (click right mouse button on the number to cancel the selection). Multiple selection is available.
- Click Ctrl+left mouse button to copy the restoration type of last tooth to the currently selected tooth.
- Click Shift+left mouse button to copy the restoration type of last tooth to all the teeth between the last tooth and the currently selected tooth.
- Click on the number of one tooth to select it (click right mouse button on the number to cancel the selection). Multiple selection is available.
-
Select Custom Base or Screw Retained to create a implant order.
-
Select material to restore the tooth according to the case.
-
Click Scan to enter the scanning interface.
Start Scanning¶
Steps of implant scanning: lower jaw (implant a tooth on the lower jaw) > implant on the lower jaw > upper jaw > full jaw.
-
Scan lower jaw (without intraoral scan body) and click
to complete lower jaw scanning.
-
Scan lower jaw implant.
(1) Enter the interface of lower jaw implant. Scroll the wheel up and down to zoom in and out the tooth model. Select the tooth place and make preparation for digging a hole.
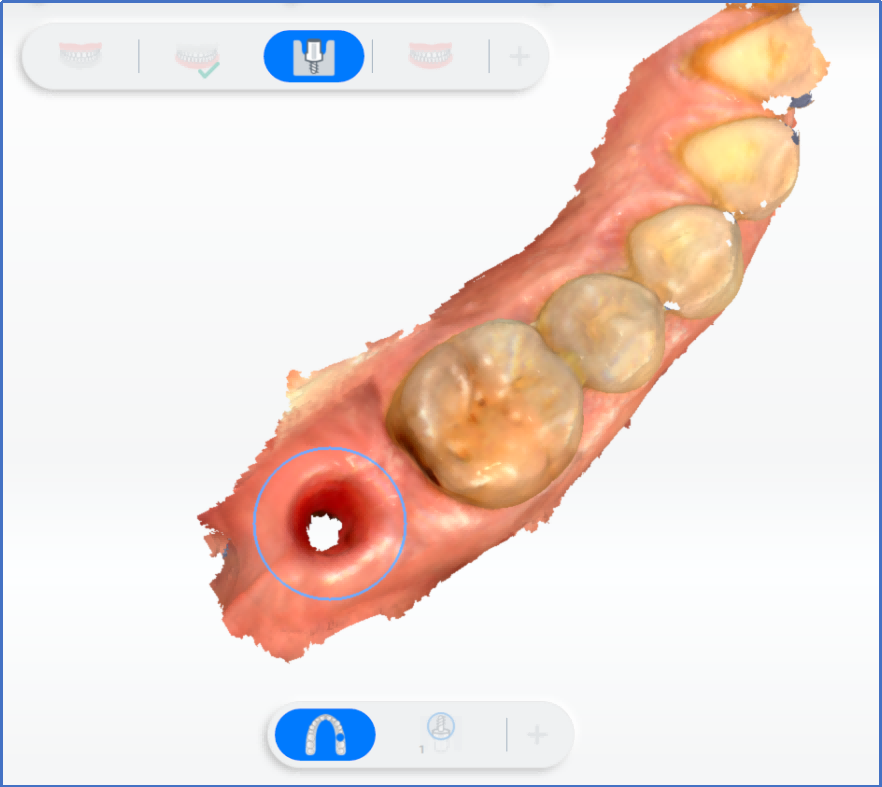
(2) Double-click to dig a hole.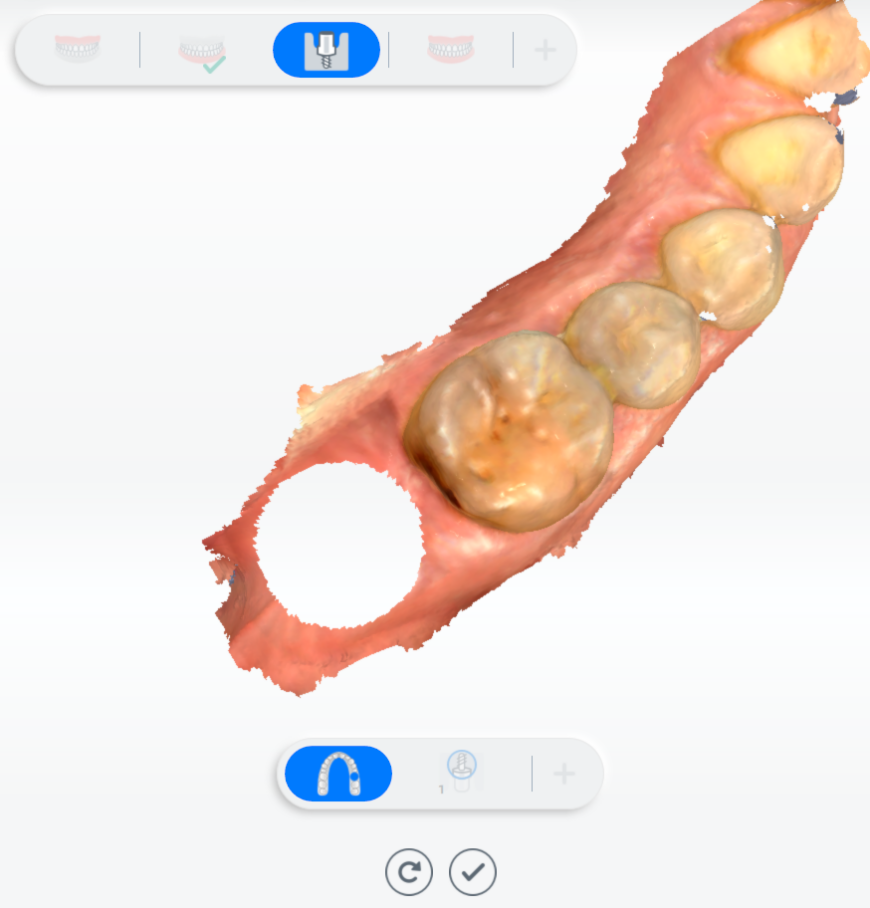
to lock data and start the process of scanning implants (the scan body must be inserted in the implant position before scanning).
Caution
Locked data is displayed in dark green. Only the unlocked areas can be edited.
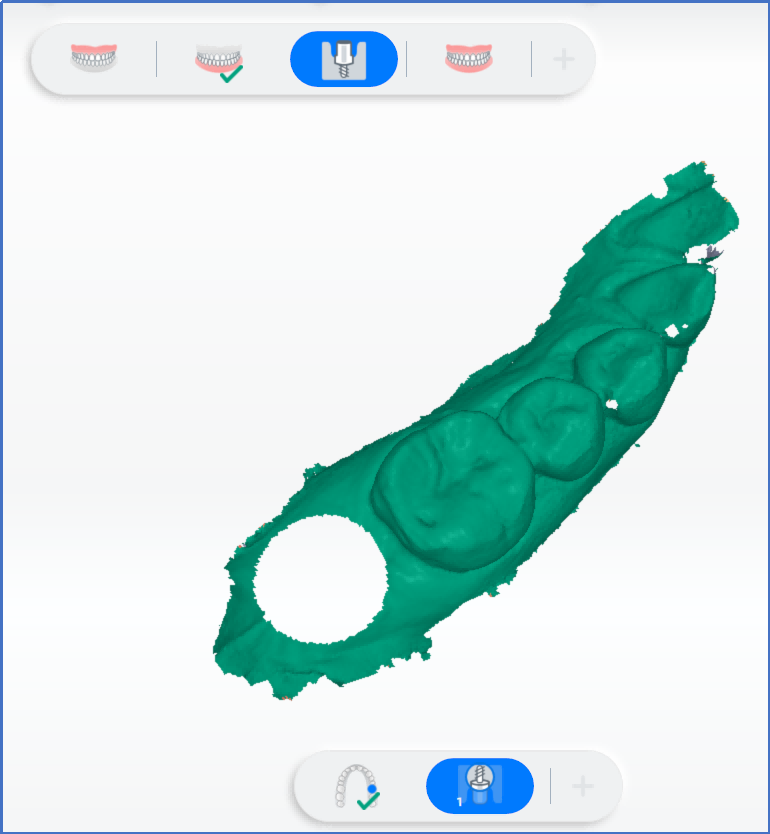
After setting the scanbody, it can be scanned.
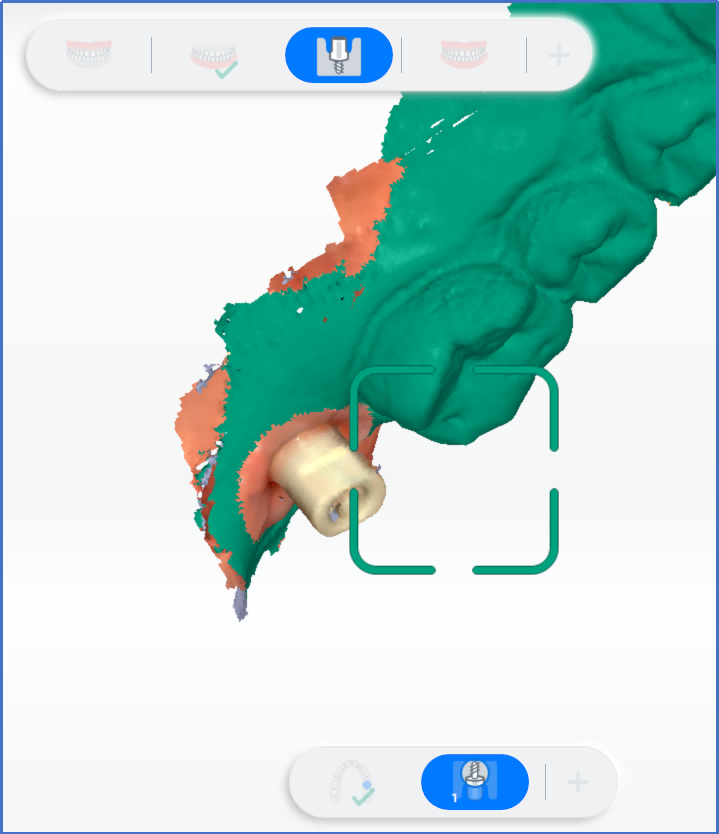
The material and shape of the scanbody (reflective metal and length, etc.) make it hard for the scanner to obtain the data of the whole scanbody. By aligning the scanned scanbody with scanbody model, the factory can have better design precision.
Steps of aligning the scanbody (Optional):
1) Click
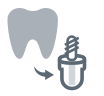 to enter the Scan Body Matching window.
to enter the Scan Body Matching window. 2) If there is no scanbody data, please download from the cloud database or click
 to import local data.
to import local data. 3) Select the tooth for implant on the left.
4) Choose one type of scanbody and start matching. After matching, the standard scanbody data will be displayed on the right of the scan interface.
5) After setting the scanbody, start scanning it.
6) After scanning, the scanned data and the standard scanbody will be aligned automatically.
Manual alignment can be adopted if the effect of auto alignment is not good enough.
1) Click
 to delete all alignment on the scanbody (only scanbody data on the tooth can be retained).
to delete all alignment on the scanbody (only scanbody data on the tooth can be retained). 2) Click
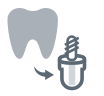 to enter the Scan Body Matching window.
to enter the Scan Body Matching window. 3) Choose one type of scanbody and start matching. After matching, the standard scanbody data will be displayed on the right of the scan interface.
4) Click
 to enter the manual alignment interface.
to enter the manual alignment interface. 5) 3 groups of corresponding points were selected respectively on the left and right scannbody models.
6) Click
to finish manual alignment.
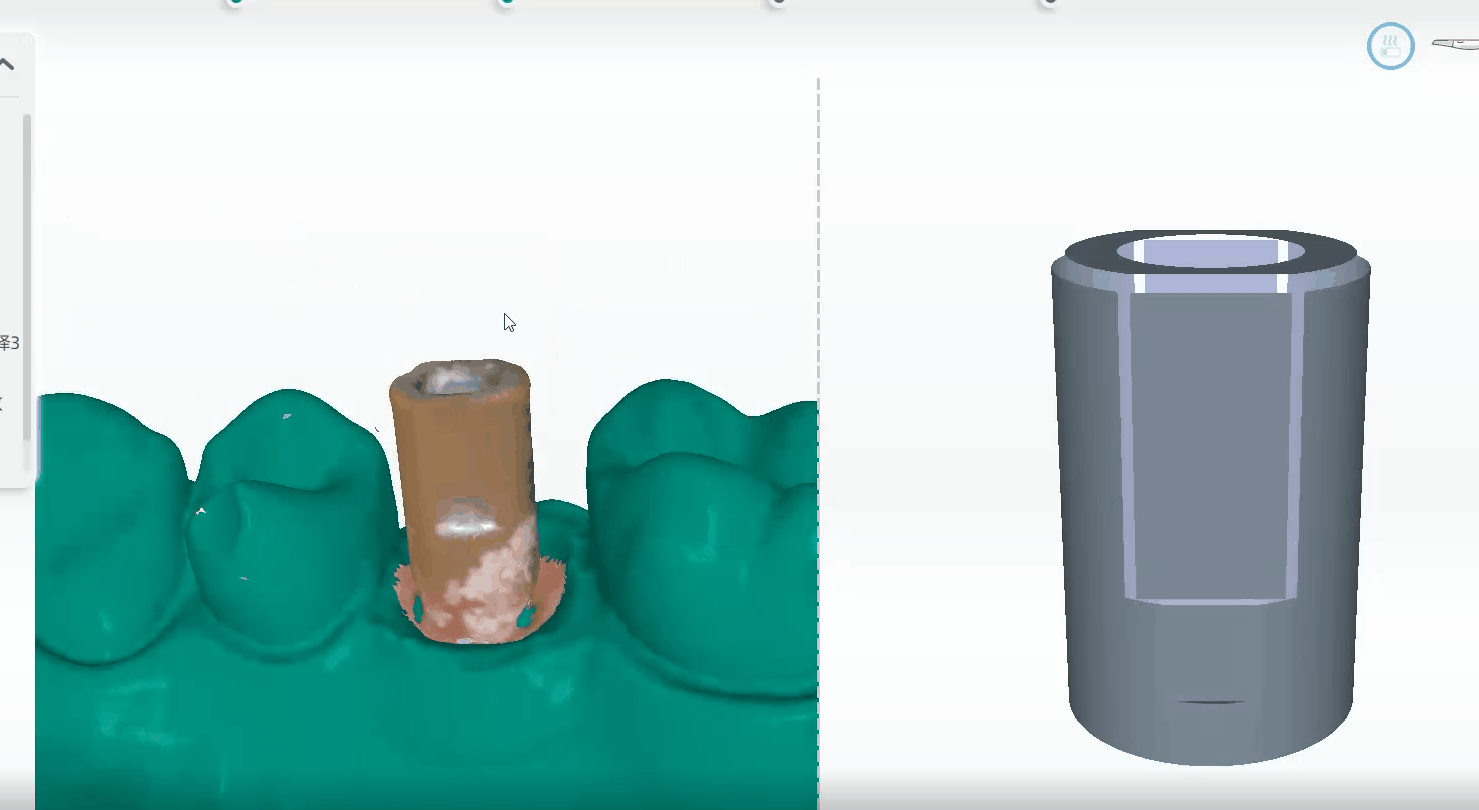
(5) Click
and complete scanning lower jaw implants.
-
(Optional) Scan multiple implant teeth.
(1) Enter the hole digging interface. Dig hole at the location of the implant and delete collected data.
(2) Follow the guidance on the left panel and scan implants in groups. Try to stagger adjacent scan body. Insert the first group of scan bodies and then scan again. After scanning, click to pause.
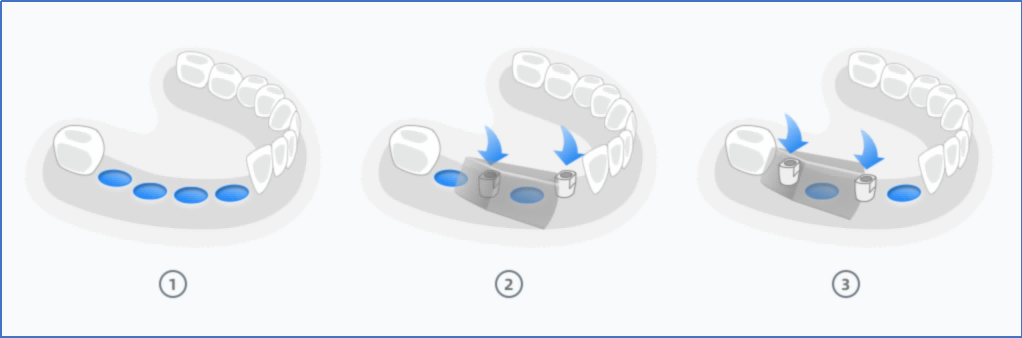
 and add another group of implants.
and add another group of implants.

Note
When you start scanning next group of scan bodies, the data of first group will be locked and displayed in dark green. You can not add scanning to the groups that have been scanned.
Pause scanning and click next group to continue if there are more groups.(4) Click
to complete scanning.
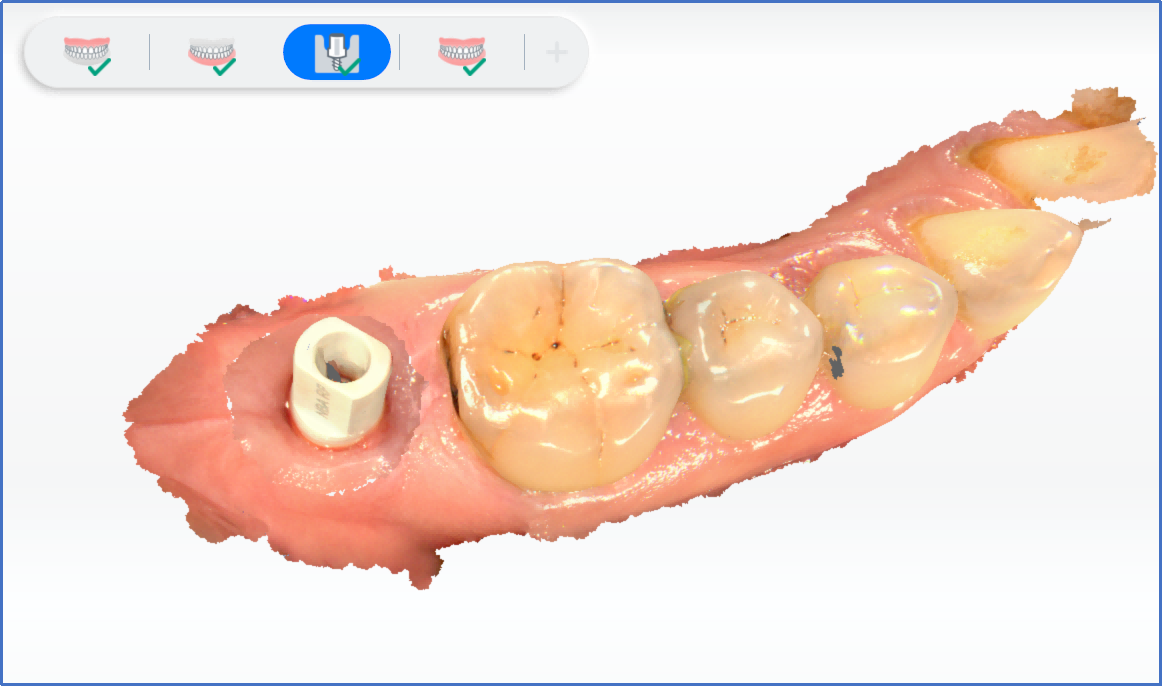

-
Scan bite parts. After scanning and saving upper jaw and lower jaw, the software will start bite scanning.
-
Click
on the right panel to edit the model. Details see Data Edit.
-
Click
to confirm the changes and exit the edit interface.
Scanning Completed¶
Click to complete scanning. Click pre-design on the lower right corner to enter pre-design interface.