种植体扫描¶
创建订单¶
创建订单步骤请参考创建订单。
说明
- 种植体扫描流程以下颌种植病例为例。
- 选择种植作为病例类型。可填写牙色要求等备注信息。
- 种植类型选择个性化基台或者螺丝固位,生成扫描杆订单。
- 根据实际病例场景,选择牙齿的修复材料。
开始扫描¶
种植体扫描流程:下颌(若种植在下颌上的牙齿) → 下颌种植 → 上颌 → 全颌。
步骤 :
-
扫描下颌(不带口内扫描杆),单击
完成下颌扫描。
-
扫描下颌种植。
(1)进入扫描下颌种植体界面,上下滑动滚轮放大缩小牙模,直至蓝色圆圈覆盖所需挖洞的部分。
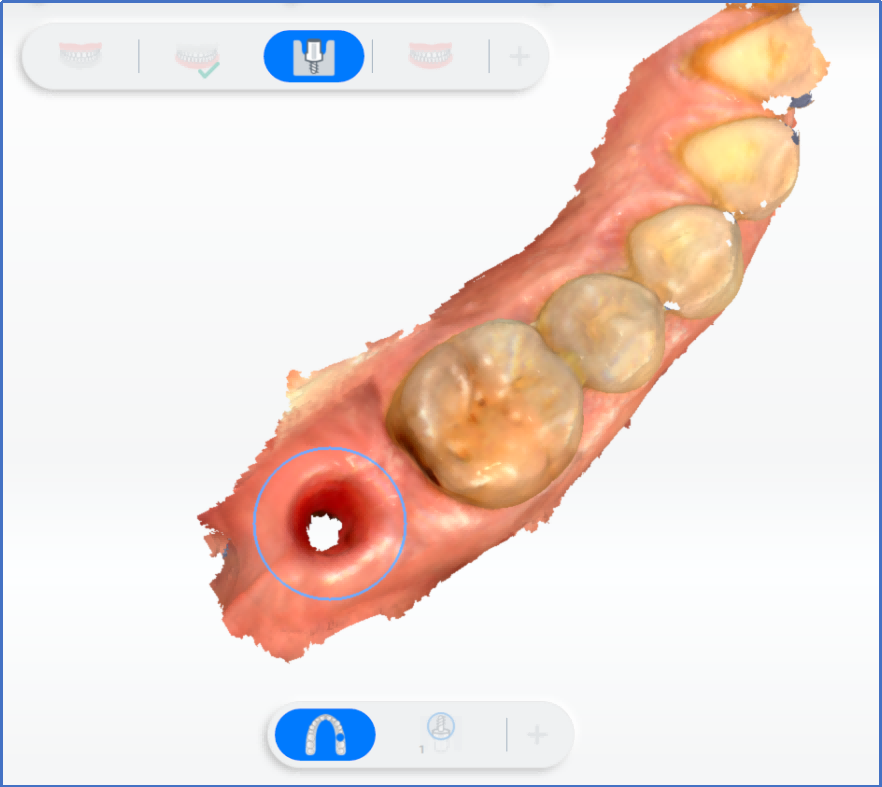
(2) 双击左键进行挖洞。
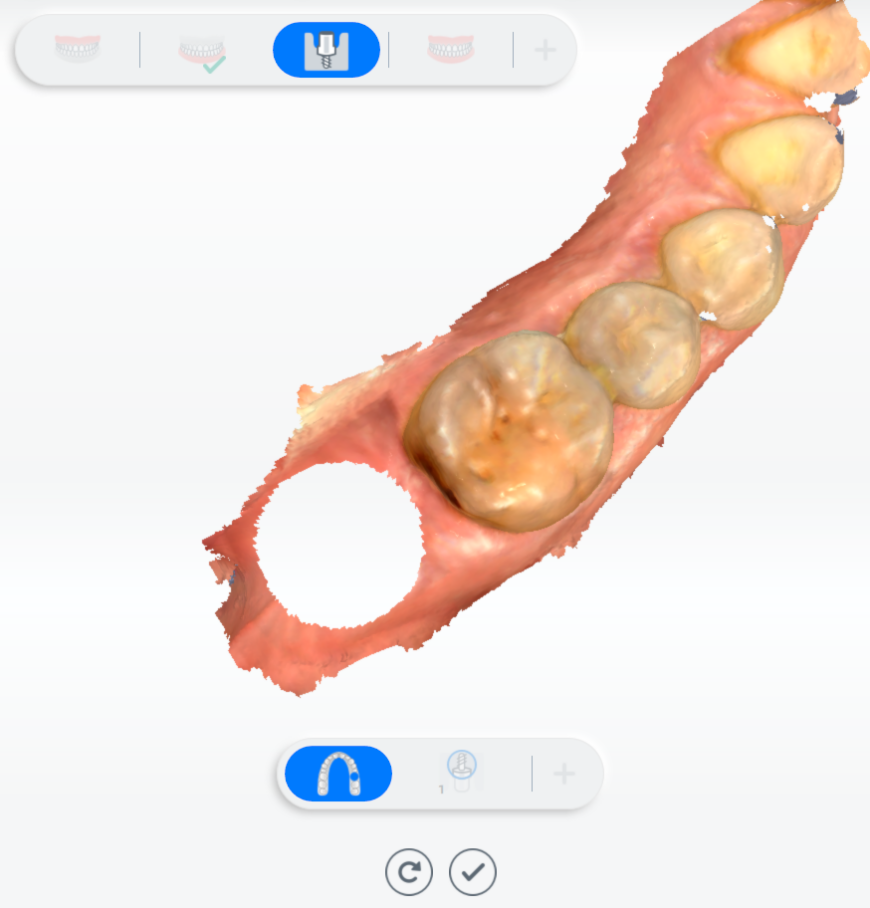
(3) 单击
按钮,将锁定数据,并进入扫描种植体流程(扫描前种植位一定要带上扫描杆)。
注意
已锁定的数据显示为深绿色,仅有非锁定区域才可编辑。
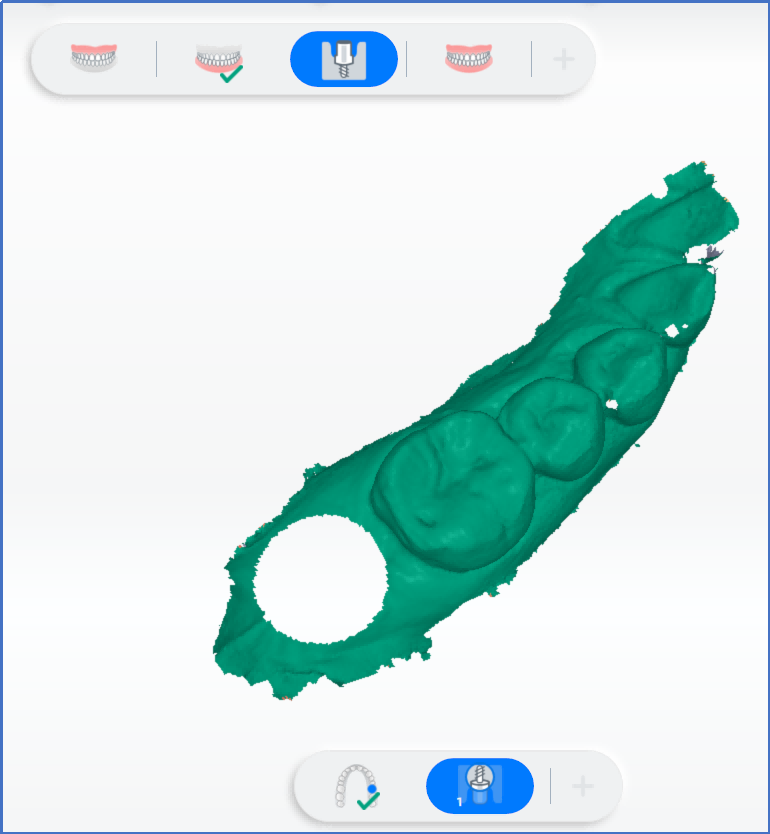
(4)扫描扫描杆。
安装扫描杆后,进行扫描杆扫描。
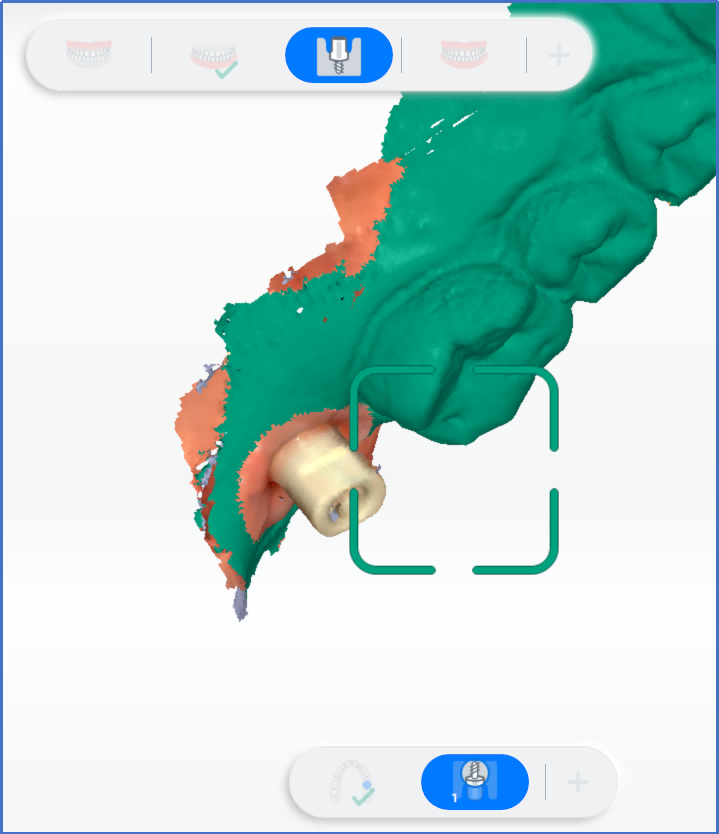
由于扫描杆的特殊材质和形状(金属反光、杆的高度),导致印模仪较难获取完整扫描杆数据。可选择通过扫描的扫描杆和扫描杆模型进行拼接,从而提高加工厂设计精度。
扫描杆匹配(可选)步骤:
1)单击
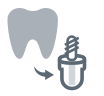 ,进入扫描杆匹配窗口。
,进入扫描杆匹配窗口。2)若无扫描杆数据,则可单击
 ,导入在本地扫描杆的数据库。
,导入在本地扫描杆的数据库。3)在左侧牙位图上,选择待种植的牙位。
4)根据实际情况,选择一种类型扫描杆,进行匹配(完成匹配后,扫描界面的右侧,出现标准的扫描杆数据)。

5)安装扫描杆后,开始扫描扫描杆。
6)扫描完成后,自动完成扫描数据与右侧标准扫描杆数据拼接。
若自动拼接效果不理想,可以选择手动拼接。
1)单击
 ,撤销扫描杆所有拼接(仅保留牙位上扫描杆数据)。
,撤销扫描杆所有拼接(仅保留牙位上扫描杆数据)。2)单击
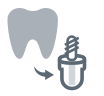 ,进入扫描杆匹配窗口。
,进入扫描杆匹配窗口。3)根据实际情况,选择一种类型扫描杆,进行匹配(完成匹配后,扫描界面的右侧,出现标准的扫描杆数据)。
4)单击
 ,进入手动拼接界面。
,进入手动拼接界面。5)在左右两侧扫描杆模型上,分别选择 3 组对应点。
6)单击
,完成手动拼接。
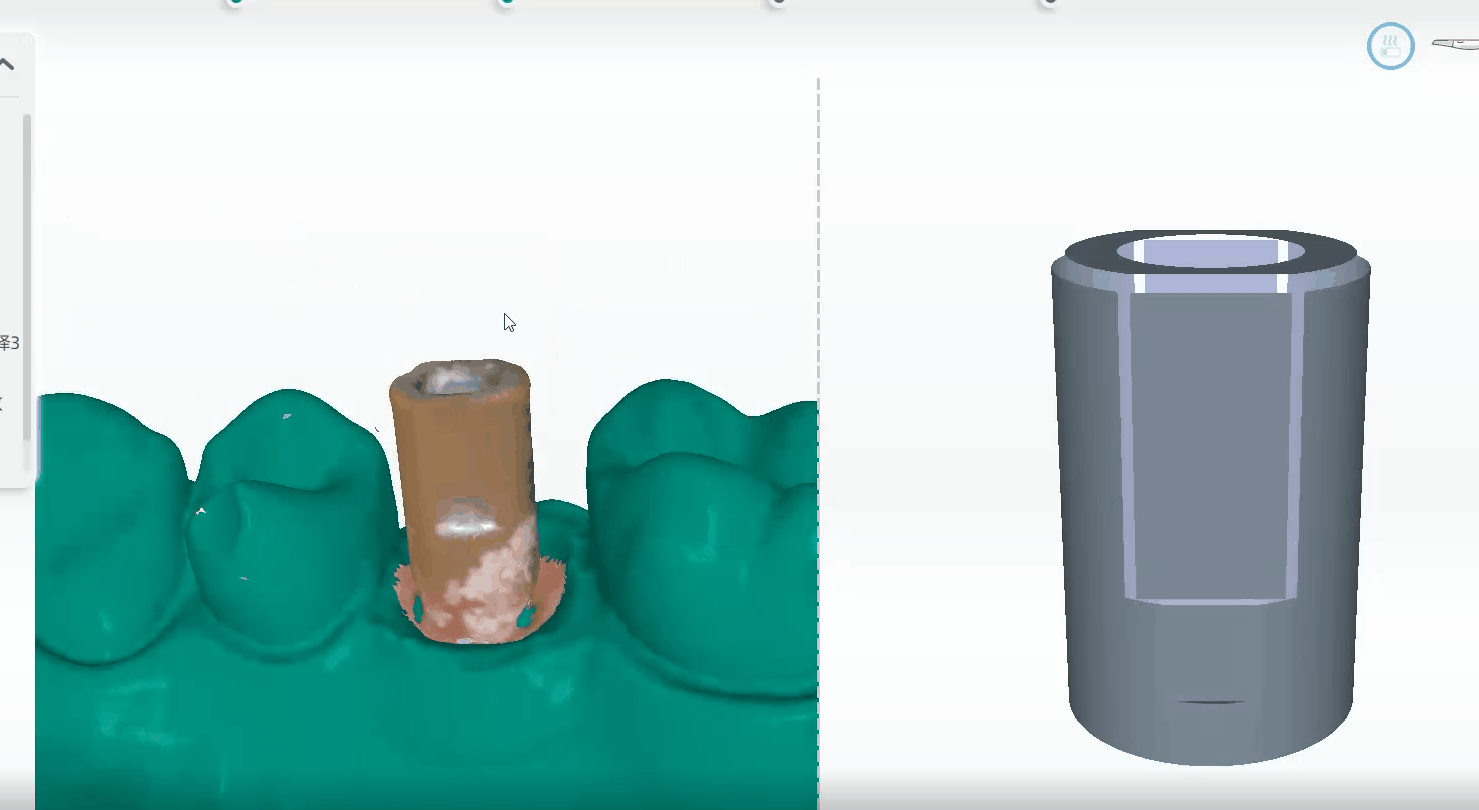
(5) 单击
按钮,完成下颌种植体扫描。
-
(可选)扫描多颗种植体。
(1)进入种植体挖洞界面,将全部种植牙体的周边牙龈挖洞,删除已采集数据。
(2)参照左侧操作向导,尽可能错开相邻扫描杆,分组扫描。 安装第一组扫描杆后再进行扫描,扫描完成,单击扫描暂停。
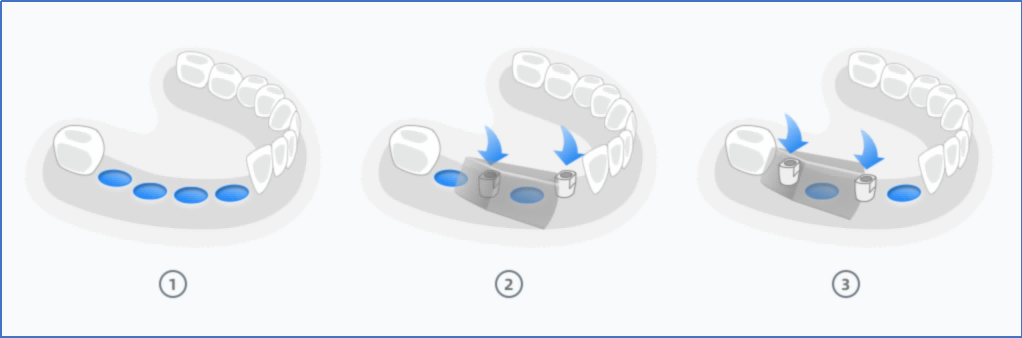
(3) 单击
 ,增加新的一组种植体扫描。
,增加新的一组种植体扫描。
说明
-
切换到下一组扫描后,第一组扫描杆数据将被锁定(呈现为深绿色),并且之前扫描完成的组不支持补扫。
-
若还有第三组,第四组等,则扫描暂停,并单击下一组,继续后续几组的扫描。
(4) 单击
,完成种植扫描流程。
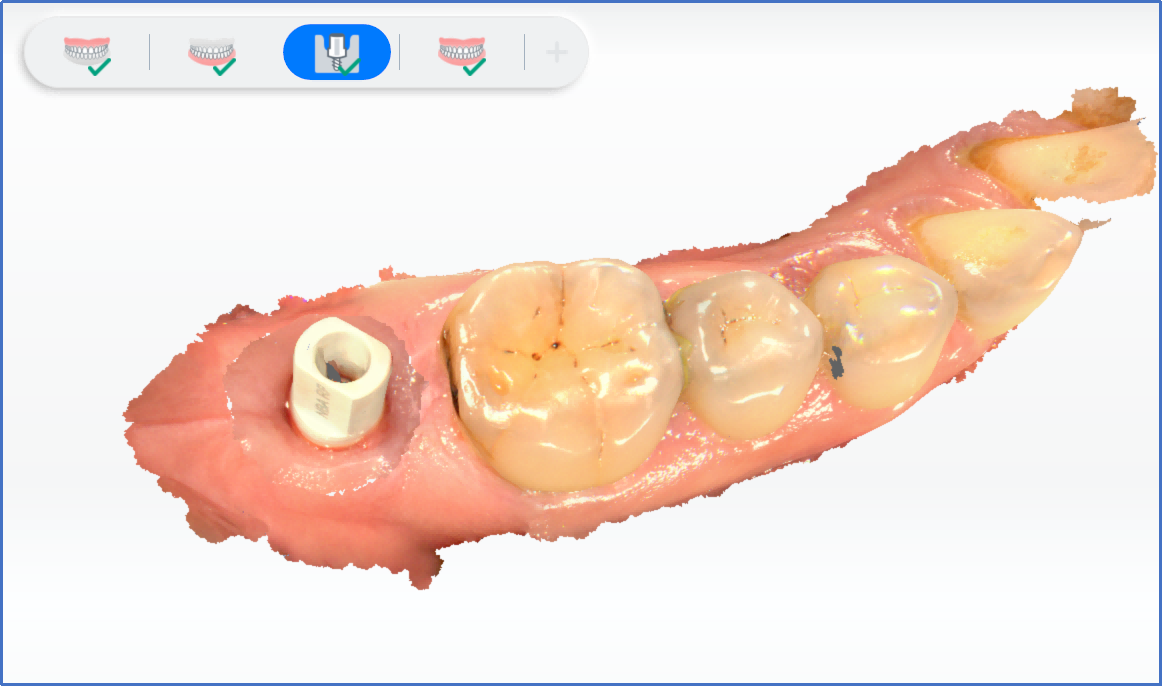

-
-
如需编辑当前扫描数据,可在扫描暂停时,单击界面右侧
,进入编辑界面。具体操作请参考扫描工具-编辑。
完成扫描¶
单击 完成扫描,可单击界面右下角去预设计,进入预设计界面进一步设计模型。