Bite Detection¶
Check if it is a normal occlusion and adjust it. Adjust and view the occlusal gap between the upper and lower jaws.
Click under the "Pre-design" process to enter the occlusion detection interface.
The occlusion status is shown by the color bars.
- Click the button on the left to change occlusion parameters.
- Double click one touching point to detect the gap.
| Color | |
|---|---|
| Green | The gap |
| Red | The touching area |
| Blue | The bite-through area |
| Description | Operation |
|---|---|
| Click |
Exchange the upper jaw and the lower jaw. |
| Click |
Open or clamp jaws for imitating the biting action. |
| Calculate | Click |
| Reset | Click |
| Action | |
|---|---|
| Double Click | Check the specific occlusion value. |
| Click Up / Down Buttons on the Left Bar | Adjust the numerical range to occlusion. |
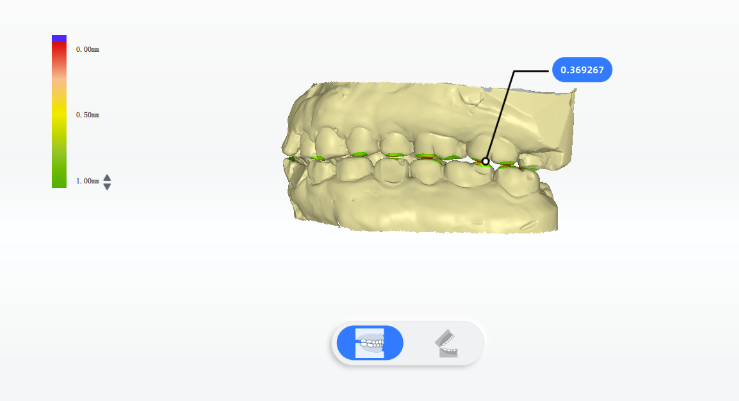 |
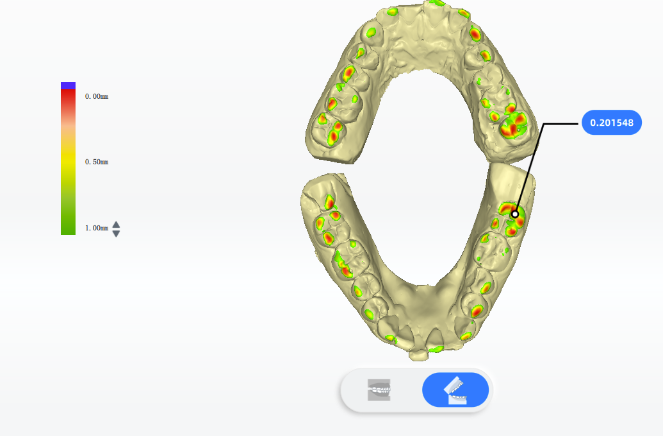 |
|---|---|
| Closed | Open |
Click  to enter the section mode, from which the occlusion status can be easily checked (the positions of teeth in upper jaw and lower jaw). Manually select two points on the section view to measure the distance.
to enter the section mode, from which the occlusion status can be easily checked (the positions of teeth in upper jaw and lower jaw). Manually select two points on the section view to measure the distance.
-
In this mode, a round section with a diameter of 30mm will be created on the 3D model automatically.
-
Click the small sphere in the center of the section and the the arch line will be displayed. Hold the sphere and move the cursor, the section view on the left will show the 2D intersecting part of the section with the model in real time. Click on the other part of the section and hold, then move the cursor, the section will be rotated.
-
The section view on the left will show the 2D wireframe of the intersecting part, from which the occlusion status can be easily checked.
Note
Manually select two points on the wireframe to measure the distance. When selecting a third point, the second point is the start point while the third one is the end point.
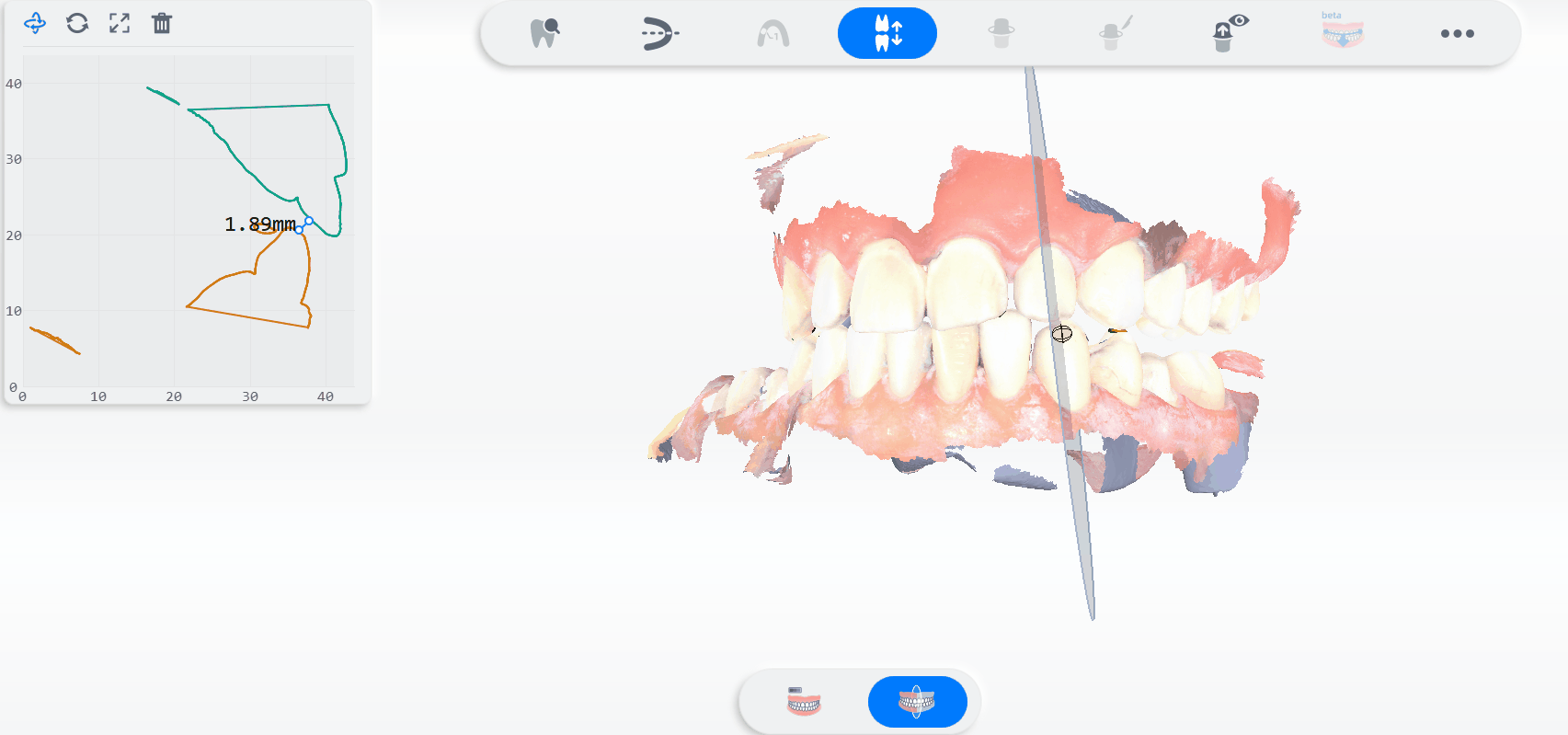
| Icon | Name | Description |
|---|---|---|
 |
Vertical Arch Line | After enabling it, when moving the center sphere, the section will be vertical to the arch line. |
 |
Restore the Default Scale | Scroll up and down the mouse wheel on the section view, and the wireframe will be zoomed in and out. Click  to restore the default scale. to restore the default scale. |
 |
Zoom in | Click to zoom in the section view. Click again, the view will be restored. |
| Clear Selected Points | Click to clear all selected points. |