Bracket¶
You can select and edit brackets in this interface, where bracket information and model information are displayed. You can also choose to show or hide the upper and lower jaw and brackets, or adjust their opacity.
Interface¶
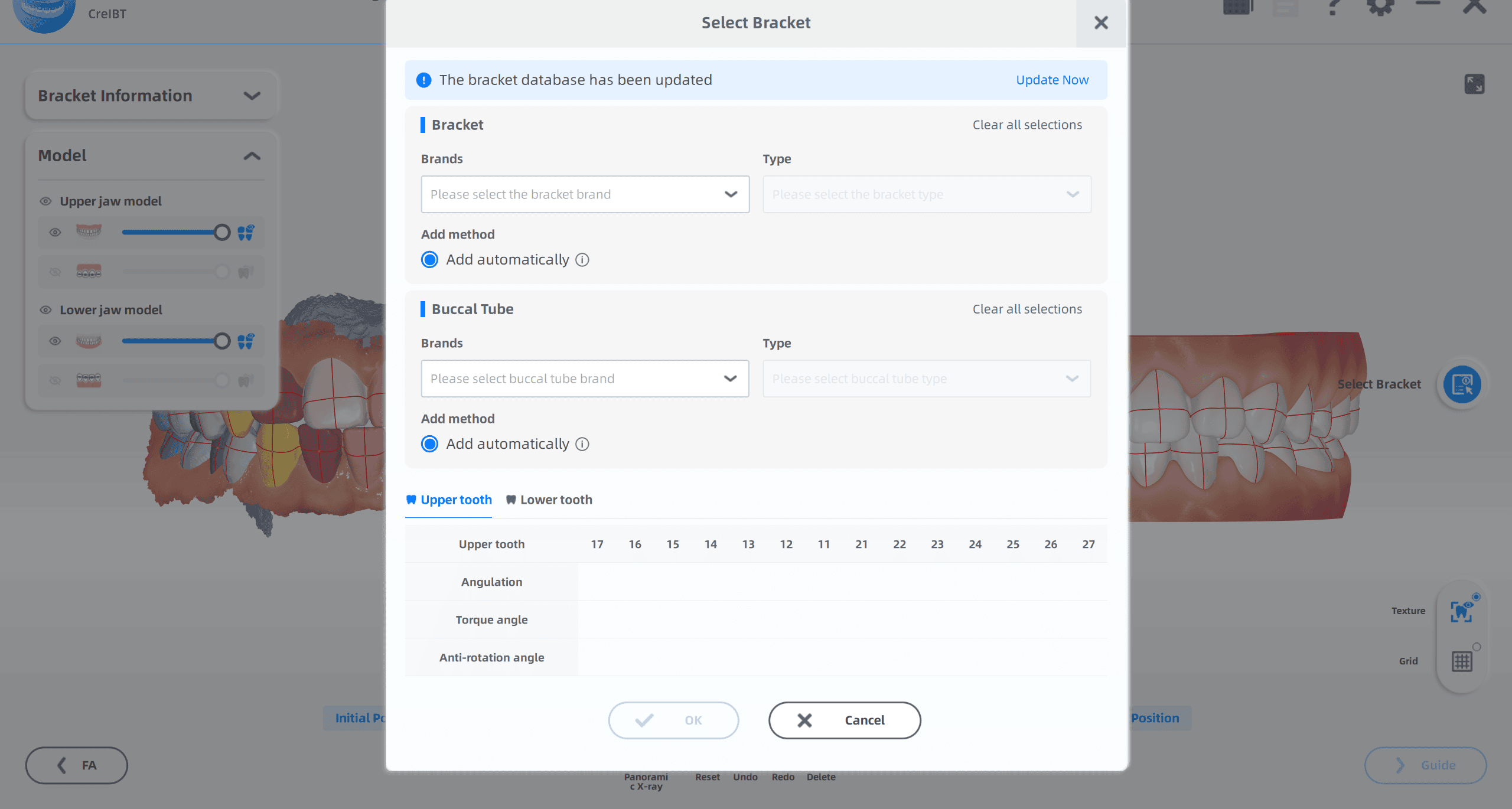
-
Bracket Information:
Display the brand and model of the bracket or buccal tube. -
Model:
- Click
to show/hide the upper jaw or lower jaw.
- Drag the slider to adjust the opacity of the upper jaw or lower jaw.
- Click
to show/hide the reference lines.
- Click
to show/hide the collision parts in blue between the brackets and the teeth.
- Click
Bracket selection¶
Steps
-
When you first enter the main bracket interface, the bracket selection interface will automatically appear. Alternatively, you can click
to select bracket brand and model.

-
Select the brand and model of bracket or buccal canal (or both) as needed, and the software will display the axial inclination, rotational angle and anti-rotation angle of each tooth in the upper and lower positions.
info
You can can select the brand and model of brackets and buccal tubes separately, such as brand A brackets paired with brand B buccal tubes. Besides, you can also choose only one of the brackets and buccal tubes.
-
Click Confirm, brackets are automatically added to the model.
info
-
If the imported teeth model has brackets, which are not included in the database, you have to choose whether to continue to use the current bracket data. If not, you need to choose a new bracket model.
-
If there is an update to the bracket database, an update prompt will appear at the top of the Bracket Selection interface.
-
Bracket editing¶
The main interface allows the user to preview and edit three views of the brackets on the 3D model.
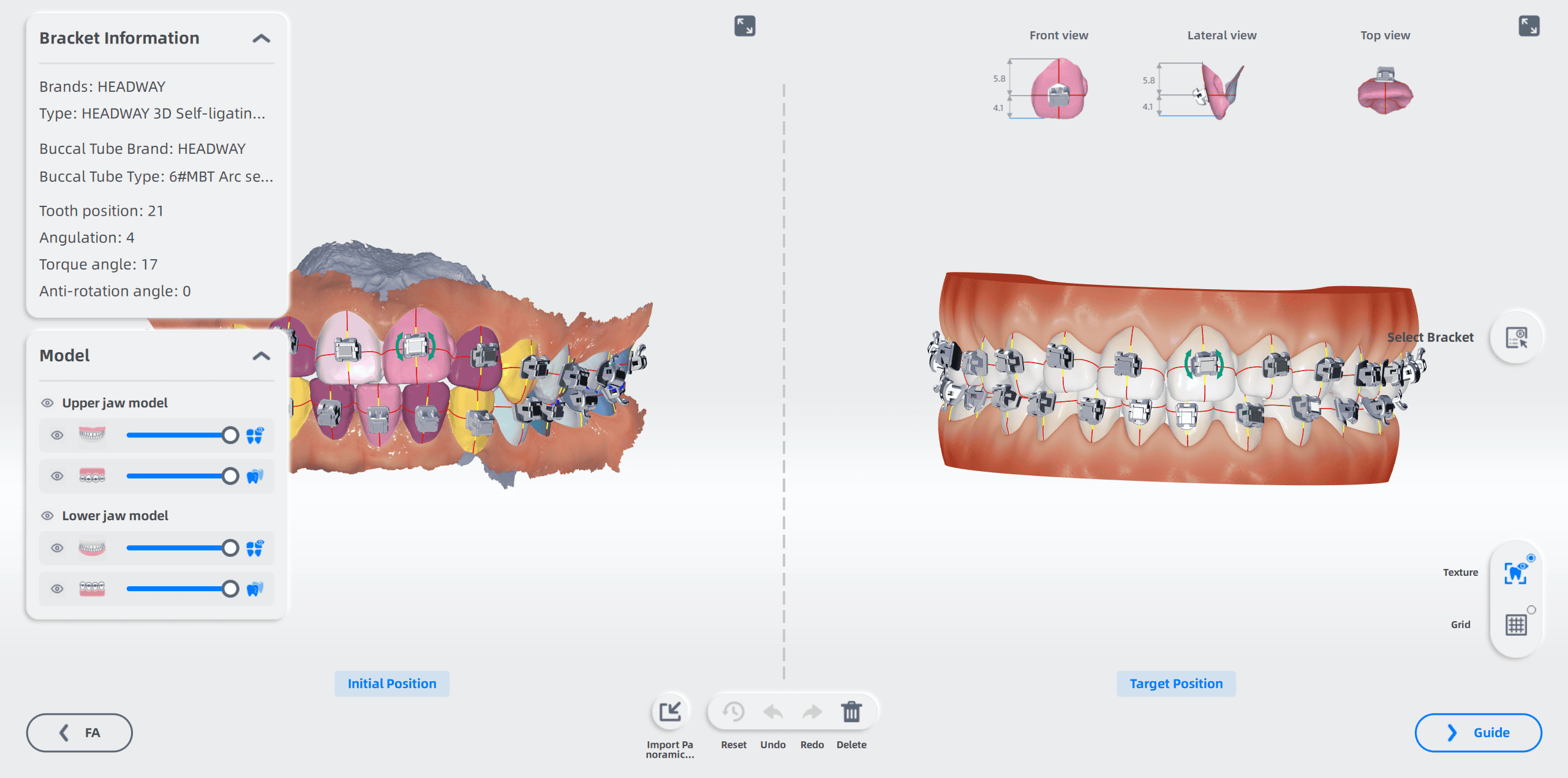
Move/Rotate the bracket¶
- To move a bracket: Click and hold the brackets you want to move, then move the cursor to adjust the bracket position.
- To rotate a bracker: Click the brackets you want to rotate, hold the green arrows on either side of the brackets and move the cursor to rotate the brackets.

Fine movement/rotation¶
- Fine Movement: Press and hold the keyboard arrow keys for fine movement ( ↑ / ↓ / ← / → ).
- Fine Rotation: Hold down control + arrow keys at the same time to perform a fine rotation ( Ctrl+↑ / ↓ / ← / → ).
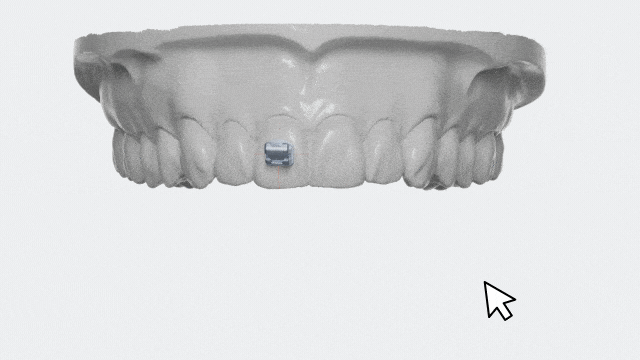
Delete the bracket¶
- To delete a bracket: Select a bracket to be deleted and click
to delete the bracket.
Toolbar¶
| Operation | Description |
|---|---|
Import Panoramic X-ray |
Click to import an image (PNG, BMP, JPG, JPEG formats supported). The viewer will appear as a floating window, allowing you to zoom and move the image. On first use, a tutorial will guide you through the operations. After the tutorial closes, hover over 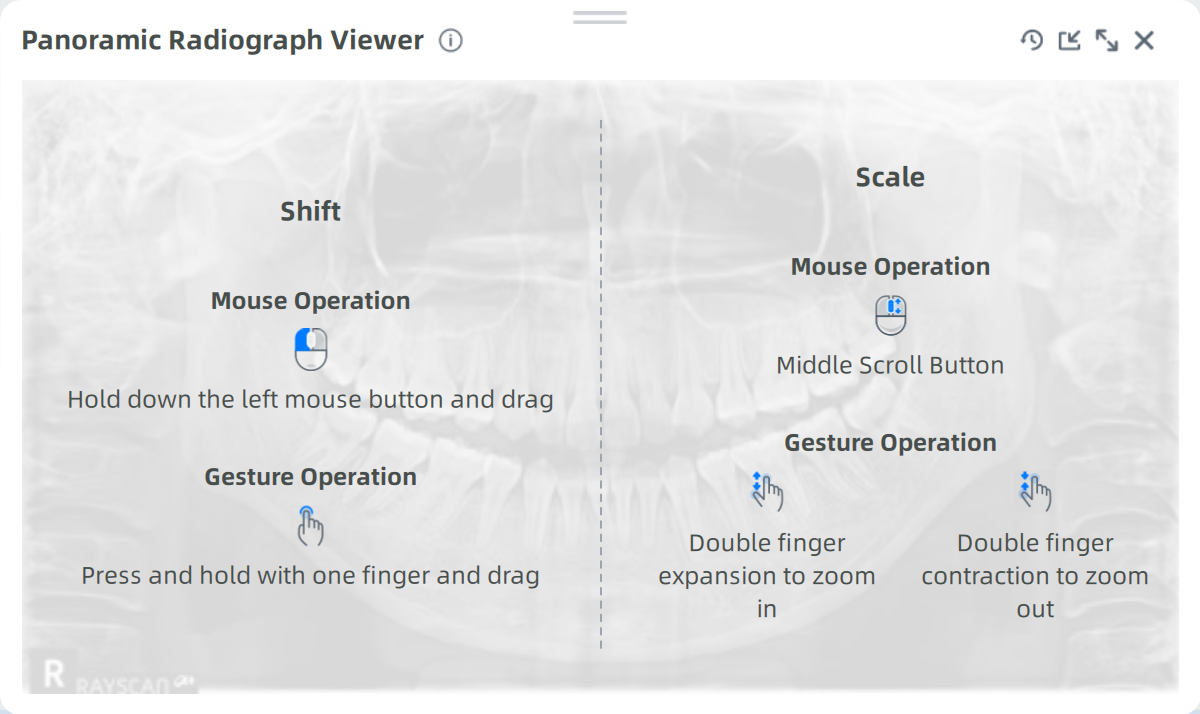 |
Replace |
Select the bracket and if there is another bracket which can be replaced, click |
Reset |
Undo all operations. |
Undo |
Undo: Undo the last operation. |
Redo |
Redo: Redo the last operation. |
Delete |
Click to delete the selected bracket. |
Options¶
| Item | Description |
|---|---|
Texture |
Enabled by default. When enabled, the model is colored. |
Grid |
When enabled, the model background shows grid for reference when adjusting teeth vertically or horizontally. |