Guide¶
You can create and edit guides on this interface.
Interface¶

List to be generated:
A list includes the selected tooth positions for generating a guide.
Model:
- Click
to show/hide the upper or lower jaw and brackets.
- Drag the slider to adjust the opacity of the upper or lower jaw and brackets.
Guide create¶
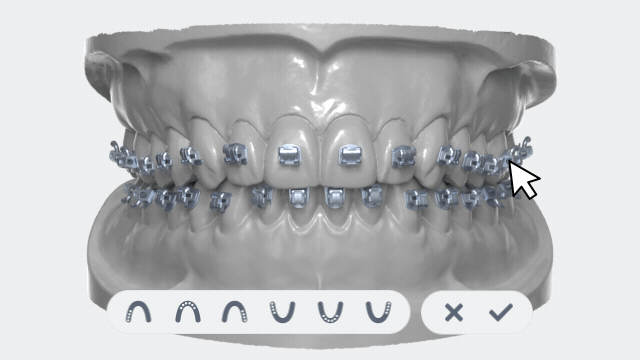
Steps
-
Selecting Brackets:
- Single Bracket: Click directly on a bracket to select it.
- Multiple Brackets: Click and drag the cursor over multiple brackets to select them all at once.
- Preset Teeth Regions: The toolbar provides pre-defined regions of teeth for quick selection. Simply click on the desired region in the toolbar to select all brackets within that area.
- Deselect Brackets: Click a selected bracket again to deselect it.
-
Click
to add the selected brackets into the List to be generated.
-
Click
to confirm the selected brackets and create guides.
-
Select a group of guides in the Guide List to preview the guides on the model. The selected guides are displayed in blue. Others are displayed in grey.
Toolbar
| Icon | Description |
|---|---|
Multiple teeth selection |
Select different regions of teeth. |
Reset |
Clear all selected brackets. |
Add to list |
Add the selected brackets into the List to be generated. |
Cancel |
Cancel all operations and exit. |
Confirm |
Save all operations. |
Delete |
Delete the selected guides. Click |
Guide edit¶
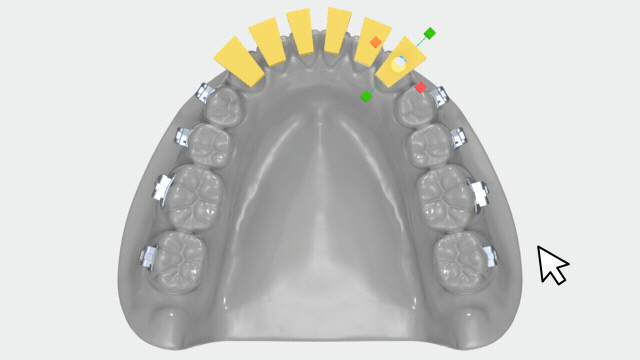
-
Select a group of guides in the Guide List and click
to enter the interface to edit guide.
-
Click to adjust the position and size of the guides.
-
Click
to confirm the edit.
-
Click To Print to print the guides on AccuWare.
Toolbar
| Operation | Description |
|---|---|
Undo |
Undo: Undo the last operation. |
Redo |
Redo: Redo the last operation. |
Cancel |
Cancel all operations and exit. |
Confirm |
Save all operations. |
Options¶
| Item | Description |
|---|---|
Texture |
Enabled by default. When enabled, the model is colored. |
Export model with brackets¶
Steps
- Click
in the top right corner.
- Select the Export model with brackets option from the menu.
- The file browser will launch, allowing you to choose a folder to save the model file.
-
If an export success message appears, click the View button to open the folder's directory.
Note
If an export failure message appears, you can click the Retry button to attempt the export again.