Segment¶
On the interface of segment, models of upper jaw and lower jaw are displayed separately. The software automatically recognizes each tooth with different colors and displays teeth numbers. Users can preview the upper jaw and lower jaw from different perspectives, check the teeth numbers, edit teeth areas, remove teeth and add teeth.
Interface¶
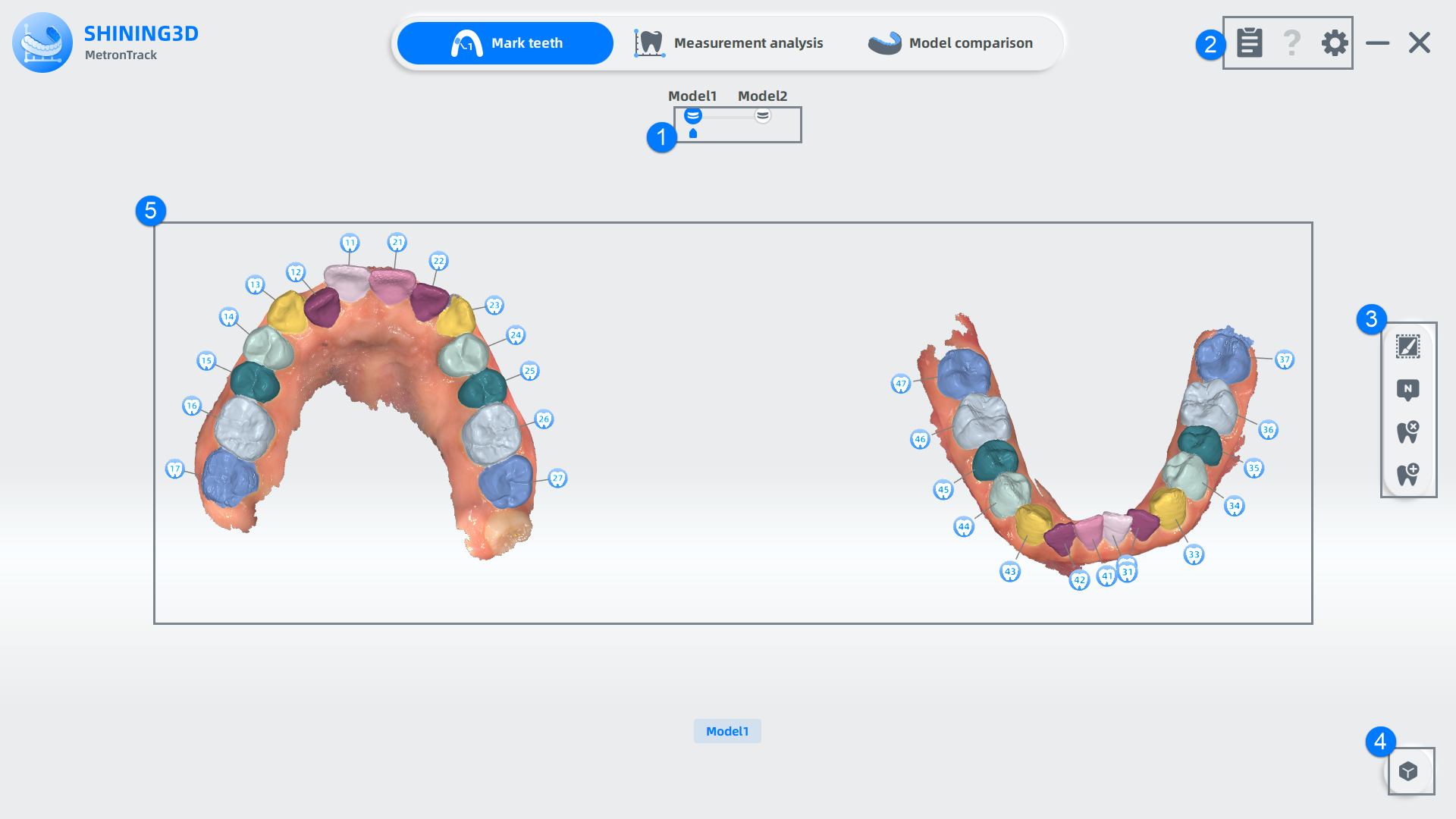
① Timeline¶
Via the timeline, users can switch between one set of data and two sets of data or choose the data of mixed dentition or permanent dentition.
-
Mark Teeth only supports one set of data. Move the
to switch.
-
Measurement Analysis supports one or two sets of data. Click the node
 to select model.
to select model. -
Model Comparison only supports two sets of data.
Note
After entering the functions in the Mark Teeth interface, the timeline can't be switched.
② Setting¶
 Report
Report
Save and upload Report of different measurement data.
 Help
Help
Click to open the guide window.
 Setting
Setting
Select language and choose Measurement Template.
③ Function Bar¶
 Modify Area¶
Modify Area¶
Click ![]() to enter the interface of tooth selection. Select a certain tooth to modify its area.
to enter the interface of tooth selection. Select a certain tooth to modify its area.
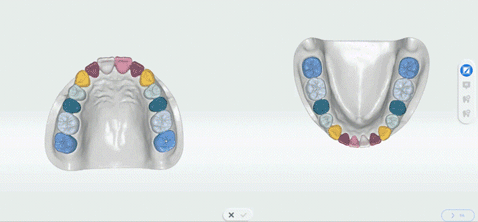
Icon |
Name |
Description |
|---|---|---|
| Brush | Click Brush to select the tooth area. Drag the slider to adjust the thickness of the brush. | |
| Erase | Click Erase to delete the selected area. Drag the slider to adjust the thickness of the eraser. | |
| Undo | Undo the last operation. | |
| Redo | Redo the last operation. | |
| Draft | Click Draft to save the current operation and return to the tooth selection interface to select other teeth. | |
| Cancel | Cancel all operations and exit Modify Area. | |
| Confirm | Save all operations and return to the segment interface. |
Caution
When tooth regions are wholely erased, a tip of "It is not allowed to remove all tooth regions!" pops up.
 Change Tooth Number¶
Change Tooth Number¶
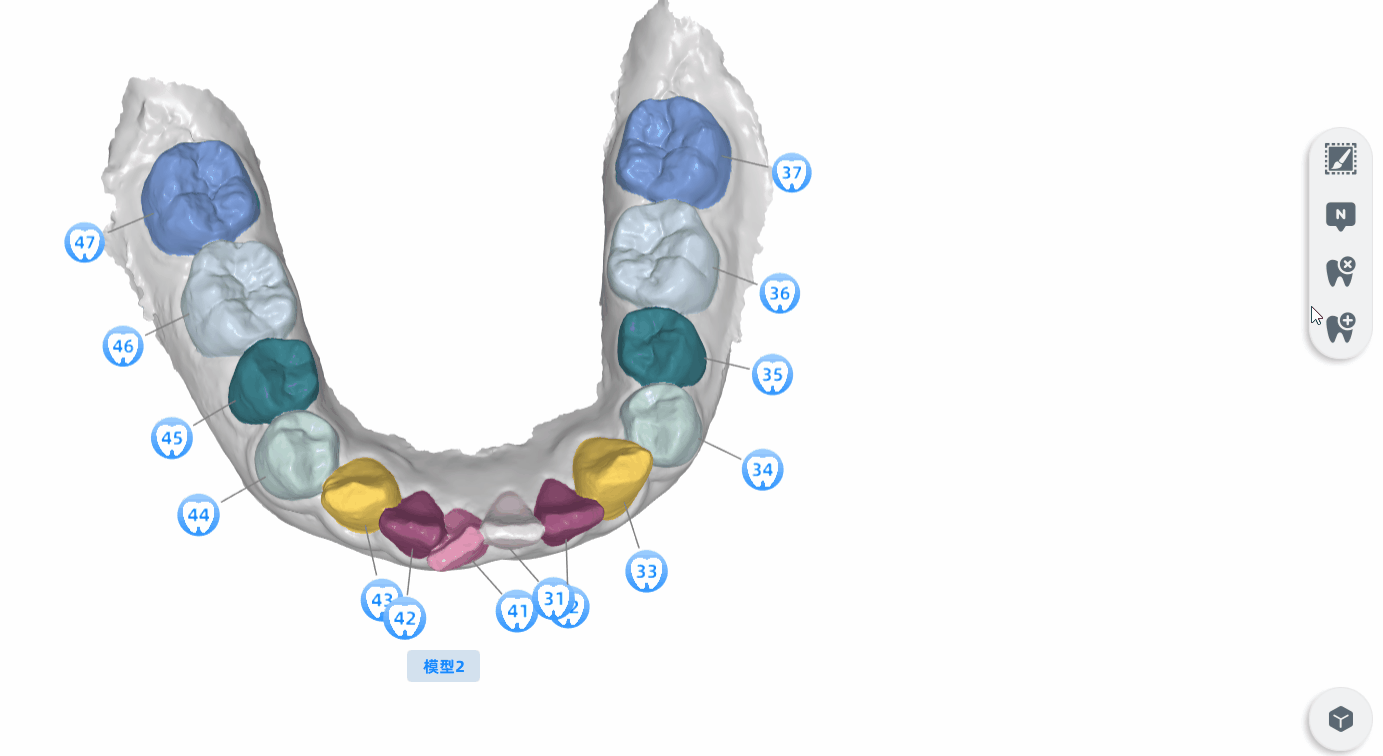
-
Click
 to enter the interface of changing tooth number.
to enter the interface of changing tooth number. -
Click the tooth to re-number it.
-
Select the tooth number according to the actual situation of the patient.
Note
-
The outer tooth number is permanent tooth (permanent dentition for adults), and the inner tooth number is deciduous tooth (period of mixed dentition for children).
-
When the mixed dentition is selected, only the Moyers Prediction function is supported; when the permanent dentition is selected, the Crowding Measurement, Bolton Ratio Measurement and model comparison function are supported.
-
| Icons | Description |
|---|---|
 |
Click to switch to primary teeth. |
 |
Click to switch to permanent teeth. |
| Click to cancel all operations and exit. | |
| Click to confirm and save all operations. |
Caution
Do not repeat the same tooth number; the red number means tooth position is repeated.
 Remove teeth¶
Remove teeth¶
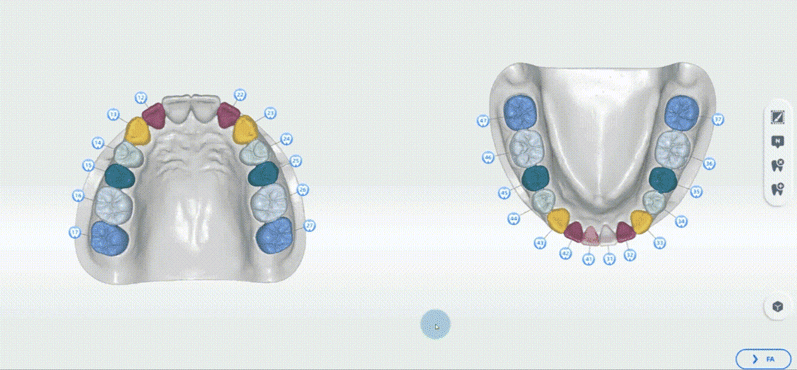
Steps
- Click
 to enter the interface of removing teeth.
to enter the interface of removing teeth. - Select the tooth which should be deleted and the tooth number is displayed in red.
- Click
to delete it.
- If more than one tooth needs to be deleted, repeat steps 2-3.
- Click
to confirm and exit the operation interface.
 Add Teeth¶
Add Teeth¶

Steps
- Click
 to enter the interface of adding teeth.
to enter the interface of adding teeth. - Double-click the position where the tooth should be added.
- Select the tooth number in the pop-up window.
- Click
to confirm.
Caution
Repeat steps 1-4 to add more teeth. And the tooth number should be different.
④ Visible Control¶
| Icon | Name | Description |
|---|---|---|
| Number | Enabled by default. When enabled, the teeth numbers are displayed. | |
| Texture | Enabled by default. When enabled, the model is colored. | |
| Area | Enabled by default. When enabled, teeth are differentiated from each other with different colors |
⑤ Preview¶
Support previewing the scanned data. To gain a comprehensive view to the model, please use the following shortcuts for switching perspectives.
- Hold the Right Mouse Button: Rotate the model.
- Hold the Left and Right Mouse Button: Move the model.
- Scroll the Mouse Wheel: Zoom in or zoom out.