Scan Interface Introduction¶
Function preview¶
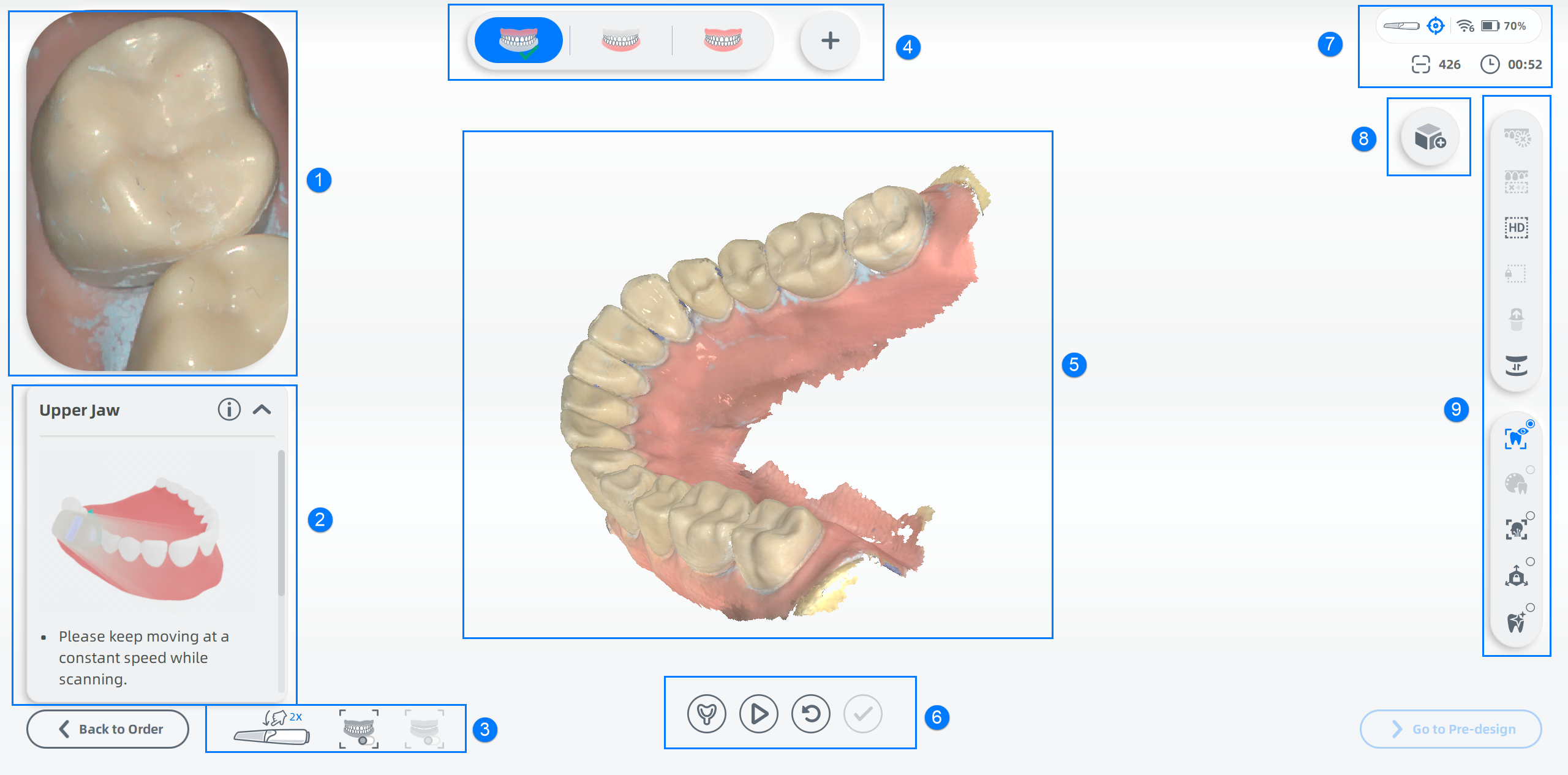
① Camera Window¶
Displays the real scanning scenarios and supports to set camera parameters.
Move the mouse within the image window to adjust the camera parameters.
| Icon | Description | Icon | Description |
|---|---|---|---|
Endoscope |
Click to enlarge the image window, and click again to restore it to the default size. | Screenshot |
Take a screenshot of the current image in the image window, and save the image in the "EndoscopeImg" folder under the current order directory. |
Mask |
Scanning indication switch. Disabled by default. When turned on, the camera window displays the current unscanned data area in purple when scanning. | Find screenshot |
After taking screenshots, click it to open the path of saved screenshot. |
② Guide¶
Contains the current process, operating diagrams and detailed tips.
③ IMU menu/Intraoral scan/Edentulous scan¶
-
IMU menu:Double-press the button on the scanner to open the IMU menu. Move the scanner tip and stop on the options for several seconds to go to the next step/former step/view the model/start scanning.
IMU menu is enabled by default. To disable this function, please click
Scan Settings General IMU menu.
-
Intraoral scan: Checked by default, applicable to intraoral scanning. It is recommended to leave this checkbox unchecked when scanning dental models.
- Edentulous scan: It can be checked after checking Intraoral scan. If it is checked, scanning process for edentulous patients will be speeded up.
④ Progress Bar¶
Displays the current position within the whole progress.
To view the other processes, click •••.
To add extra processes, click ✚.
The progress bar includes upper jaw, lower jaw, bite, additional scan and so on.
Additional scan¶
Additional scanning is used for scanning groups of additional models for extra information.
-
: Click to add additional scan.
-
: Click to rename the additional scanned model.
-
: Click to delete the additional scan.
Note
-
When adding another group of additional scan, the user should finish the former one.
-
The disk memory must be at least 25 GB when adding additional scan.
⑤ Preview¶
Supports previewing the scanned data. To gain a comprehensive view to the model, details can be found in Operation Skill.
⑥ Operations¶
Including scan operations.
| Icon | Description | Icon | Description |
|---|---|---|---|
Manual align |
Manually align the extra-matched data with the main data. | Impression scan |
Combine the impression scan with the main data. During this scanning process, user can edit the data, remove the isolated data and so on. |
Start/Pause |
Click to start or pause the scanning. | Reset |
Reset current scanning data. |
Finish |
Finish scanning and save the current scanning data. |
⑦ Scan frames and time¶
Show the number of scanned frames, scan and data processing time, signal strength, battery power and the scanner status.
Scanner status¶
| Icon | Description | Icon | Description |
|---|---|---|---|
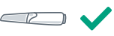 |
Connected. |  |
Not connected. |
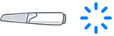 |
Connecting. | 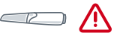 |
Wrong connection. |
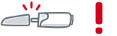 |
Without scanner tip. | 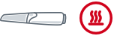 |
Overheated. |
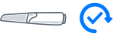 |
In standby status. | 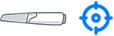 |
In scanning status. |
⑧ Extra match¶
Extra-match can align the scanned data with third-party accessories for checking multiple sets of data.
More details can be found in Extra match.
⑨ Tools and additional functions¶
Tools and additional functions can be used for better scanning and previewing the model. More details can be found in Scanning tools and Additional functions.