Coded Scanbody Scanning¶
The high-precision coded scanbody, specially designed for edentulous implants, is used to locate and calculate the position and direction of implants in the 3D model. Regular replacement is necessary to maintain accuracy requirements.
Create an order¶
-
Click
to enter the interface of creating an order or click
to select a patient and create an order. More details can be found in Create New Order.
-
Select Implant as the dentistry type.
-
Download the database of coded scanbody.
(1) Click Coded scanbody
below the tooth map.
(2) Download the database through Enter the product serial number directly, Scan the QR code or Local import.
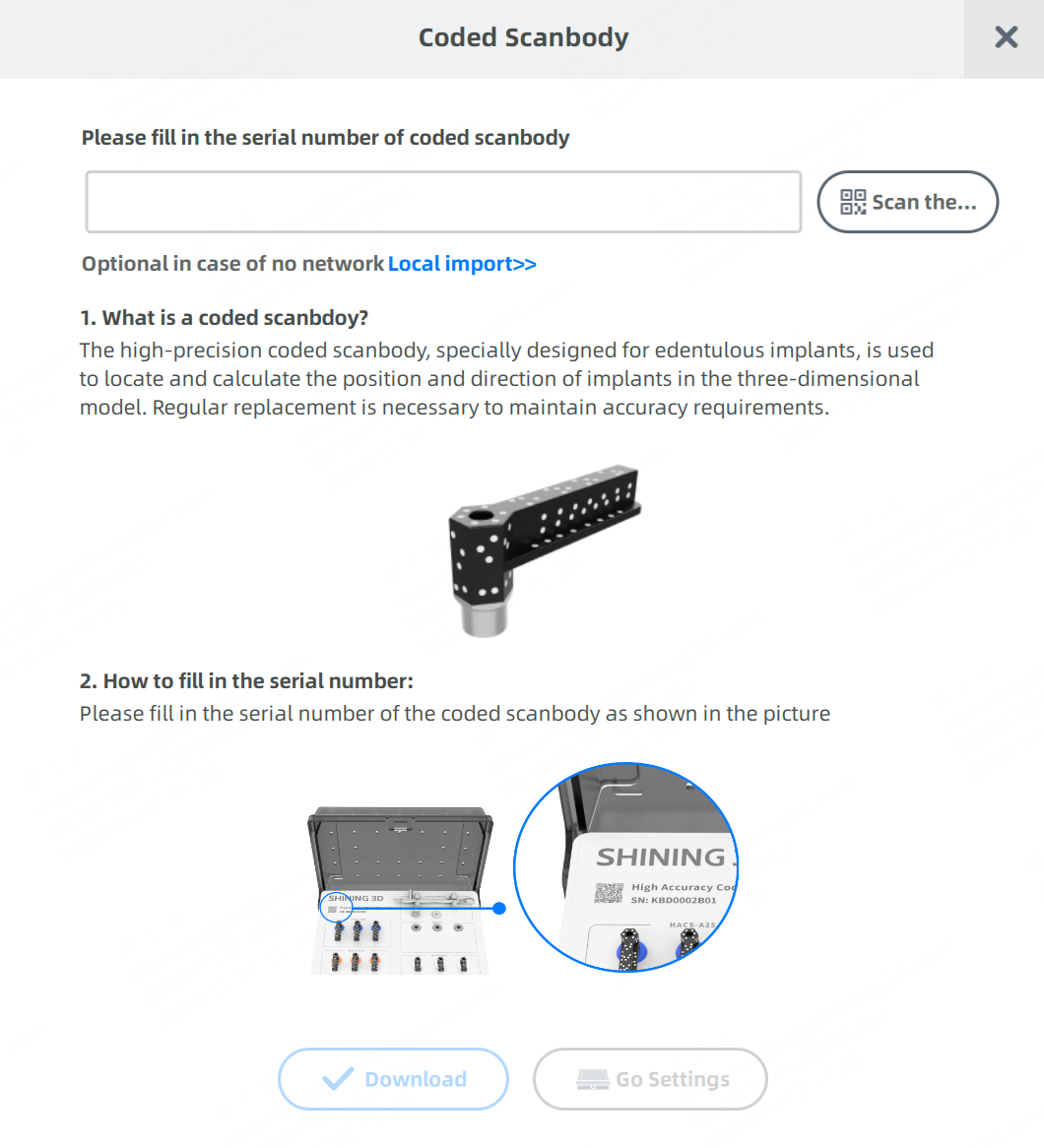
(3) Click Download and check the relevant information of the coded scanbody.
(4) Click Confirm to download the database.
-
Select upper jaw/lower jaw as the working jaw.
- Select the tooth and select Full Crown as the implant type. The selected tooth is shown as
.
-
Choose the implant systems.
(1)Click Go choose to enter the interface of choosing the implant systems. The interface shows the history, database and favorites list of the implant systems.
(2)After selecting the tooth, selecting the Manufacturer Implant Type Sub Type in the database.Or search a certain implant system by enter in its name or click
to import local database.
Clickto download database of implant systems.
Note
When choosing an implant system, click to add it in the favorites list for future using.
(3)Click Apply. If an implant system is suitable for multiple teeth, click All Applications.
(4)Click Confirm. -
Click Scan.
Caution
- Please download the database first.
- The number of the coded scanbodies for a single jaw should be no more than 9.
- To ensure product accuracy, the recommended product usage is 300 times or less.
Import an order¶
Click  to import local orders with scanbodies.
to import local orders with scanbodies.
Note
- If the scanbody database of the imported order is not stored in local path, please download the database first.
- In the interface of editing the order or after clicking Go Scanning in Pre-design, a prompt pops up. Follow the prompt to download the database.
Scan¶
Take both upper jaw and lower jaw as working jaws with pre-op process selected, the suggested scanning process is:
① Pre-op scanning (including pre-op upper jaw, pre-op lower jaw and pre-op bite) ② Upper jaw ③ Upper jaw with implant ④ Upper jaw gingiva alignment ⑤ Lower jaw, lower jaw with implant and lower jaw gingiva alignment。
Note
- To scan the coded scanbody, Aoralscan Elite is required.
- Standard tip or big tip is required.
① Pre-op scanning¶
Scan the pre-op upper jaw and pre-op lower jaw with the temporary dentures, as well as the pre-op bite.
| Pre-op upper jaw with the temporary denture | Pre-op lower jaw with the temporary denture |
|---|---|
 |
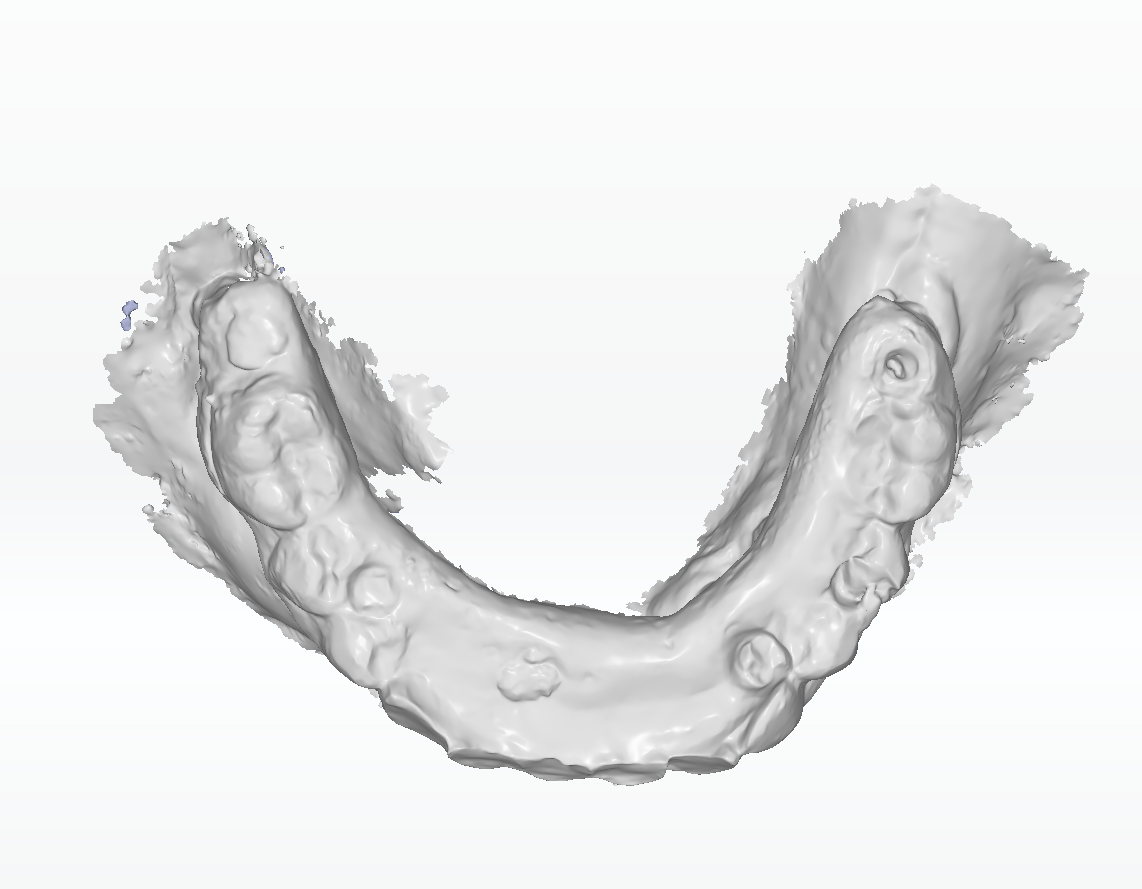 |
Note
When scanning jaws with the temporary dentures, click to enable All-on-X scanning for optimizing scanning process of temporary dentures.
② Upper jaw¶
Scan the edentulous upper jaw and align the temporary denture with the gingiva.
It is divided into Scan and
Align.
Scan step
Scan the upper jaw. After that, click .
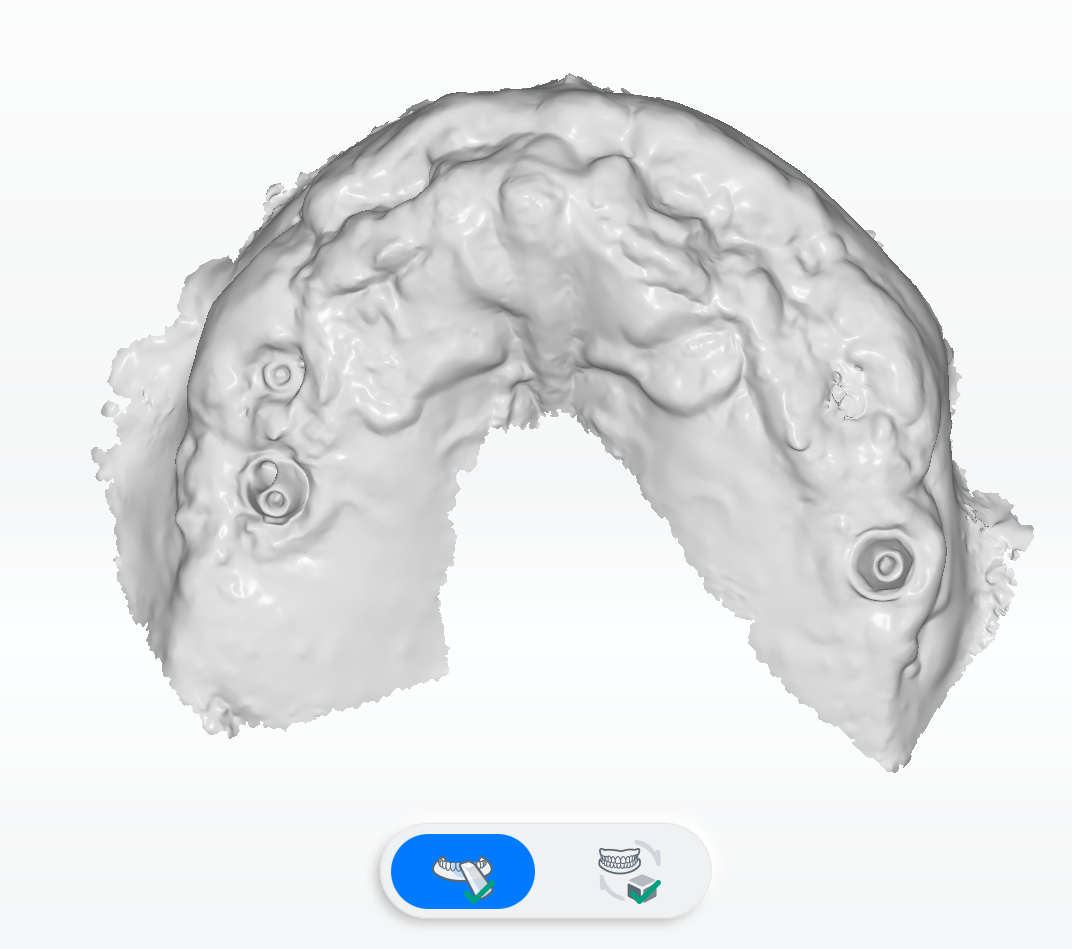
Align step
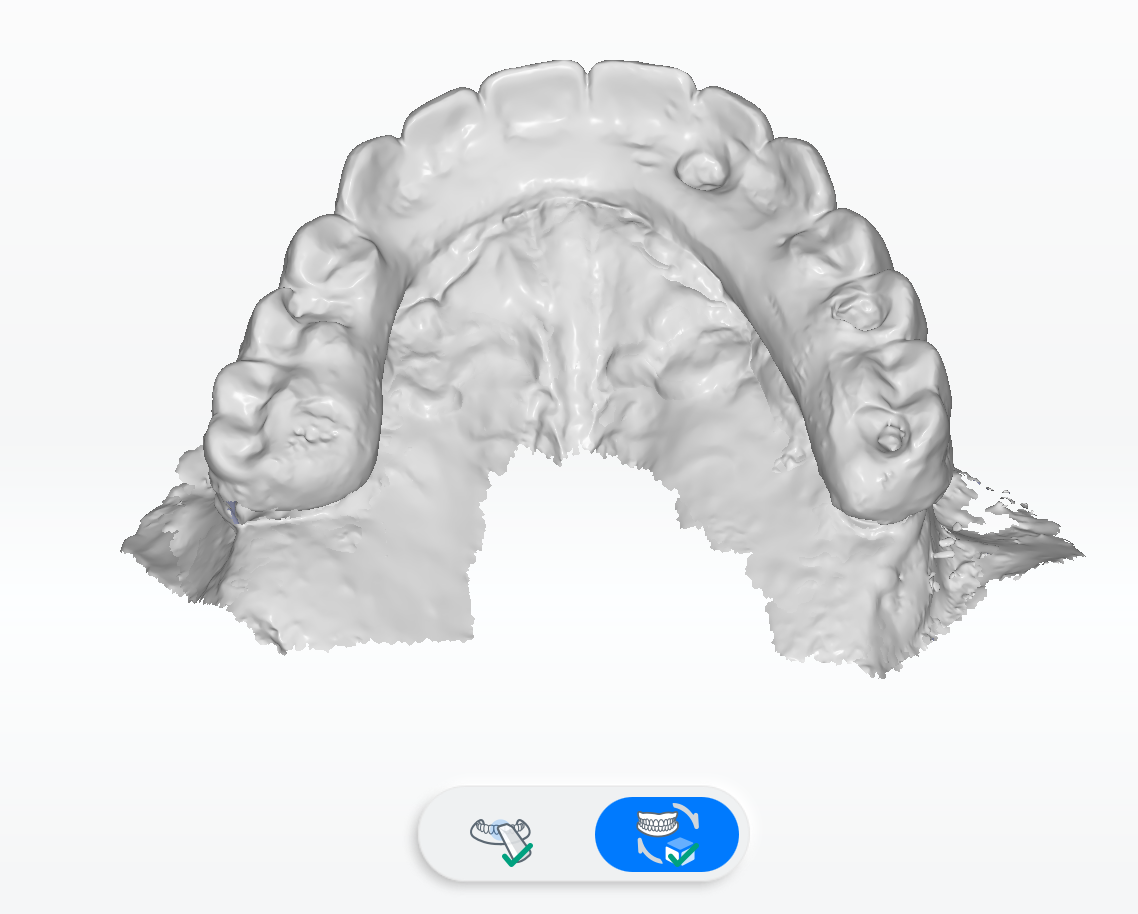
| The scanned upper jaw will be automatically aligned with the temporary denture. Scanned data will be displayed on the right. |
If something is wrong with the static alignment, please select the upper jaw and click Steps:
|
③ Upper jaw implant¶
Please install the coded scanbodies first and then scan them.
-
Prepare the coded scanbody and the special screwdriver.
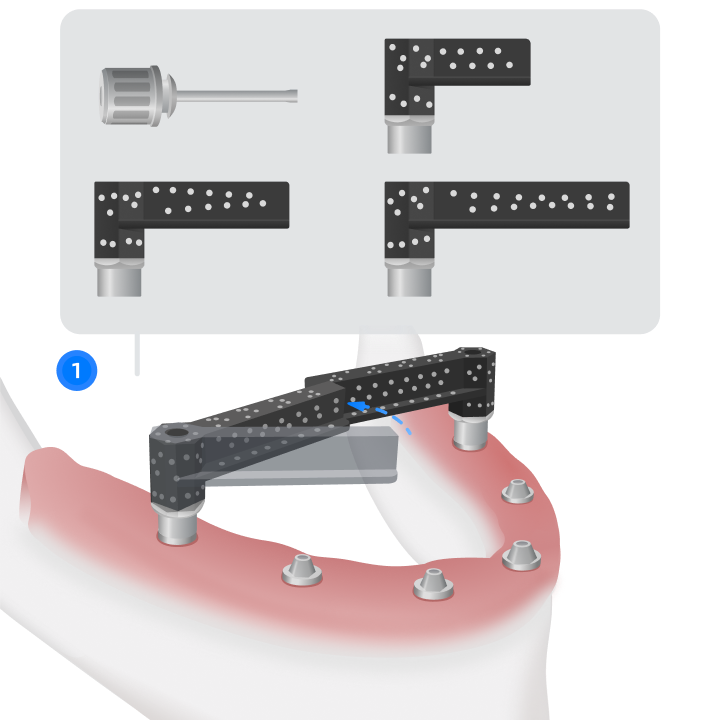
-
Install a coded scanbody with appropriate length at the corresponding implant.
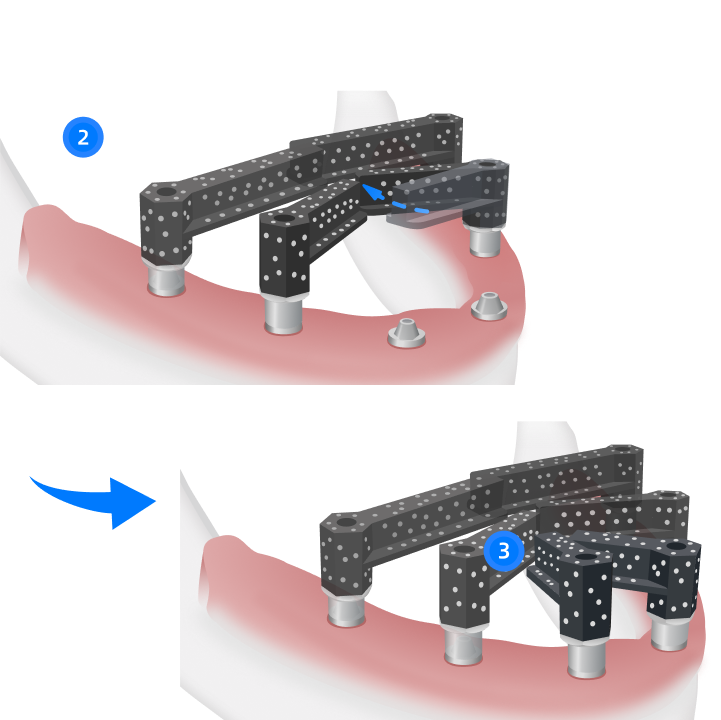
-
Adjust the orientation be gathering the ends of the coded scanbody towards the palatal side/lingual side. Try to contain 2 coded scanbodies within the scanner window.
-
Fix the coded scanbody with a screwdriver (About 10N·cm is suggested).
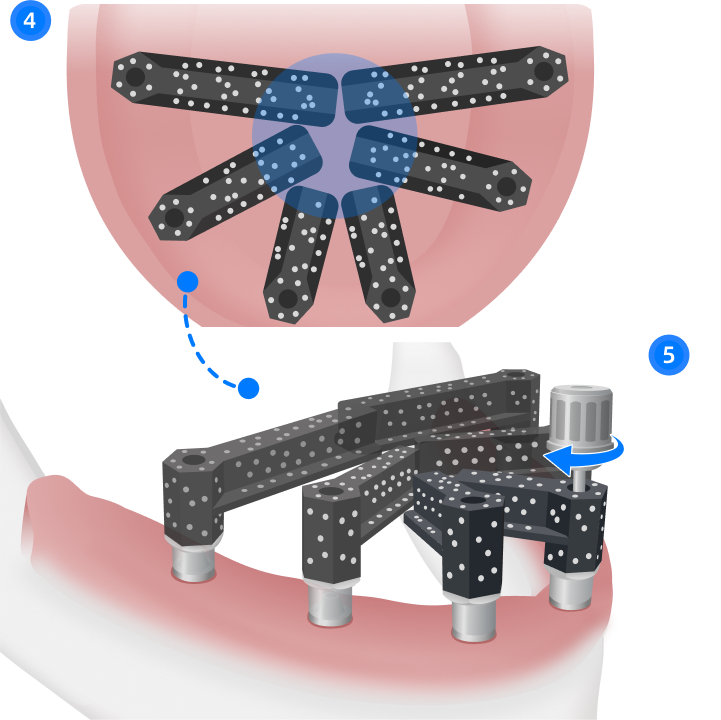
- Follow the path showing in the software to scan the whole structure of the coded scanbodies. The markers on the scanbody which have been scanned are displayed in green.
-
Follow the path showing in the software to scan each rod again in fine detail.
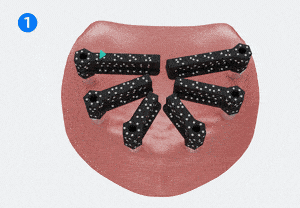

Note
Try to contain 2 scanbodies within the scanner window.
-
Click
to finish scanning.
④ Upper jaw gingiva alignment¶
Scan the connection between the coded scanbody and the gingiva to complete the splice of them.
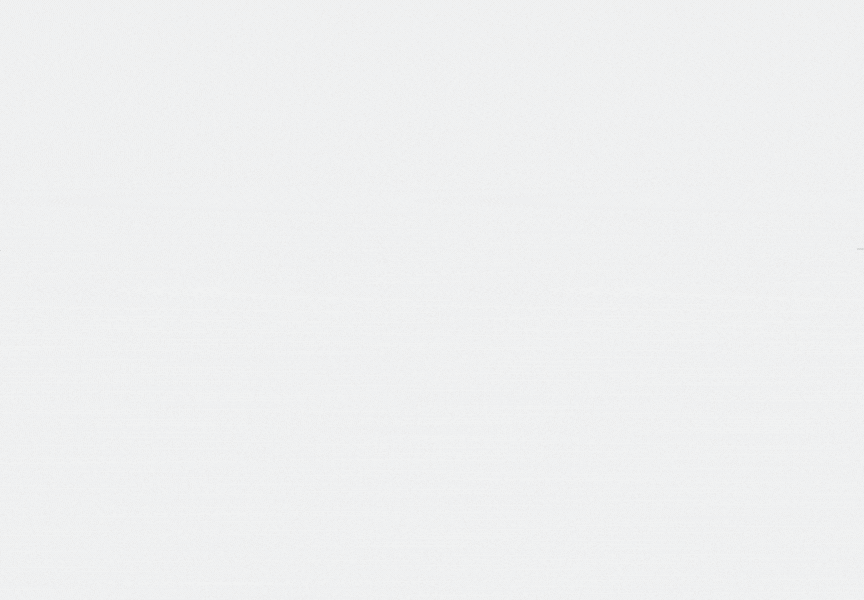
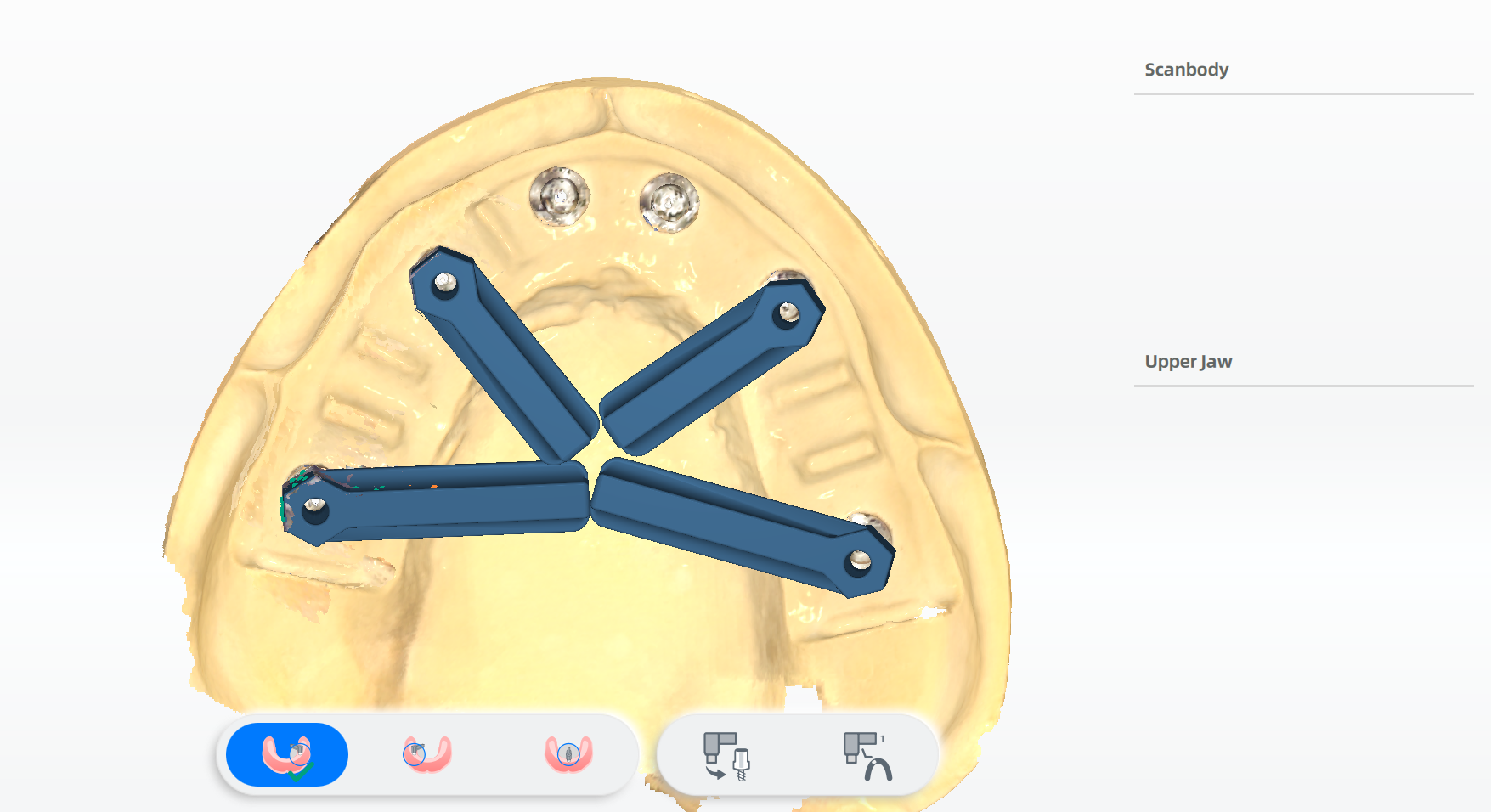
| Click The scanned data will be shown on the right. |
If something is wrong with the static alignment, please click Steps:
|
After the alignment, conversion and mark of the scanbodies are needed.
Note
Conversion and mark of the scanbodies can be finished in Dental Cloud as well.
Converse the coded scanbody¶
To match the coded scanbody with the implant and make sure that the scanned data is useful, the users can click to converse the coded scanbody when the alignment is paused or finished.
-
Click
to enter the interface of conversion.
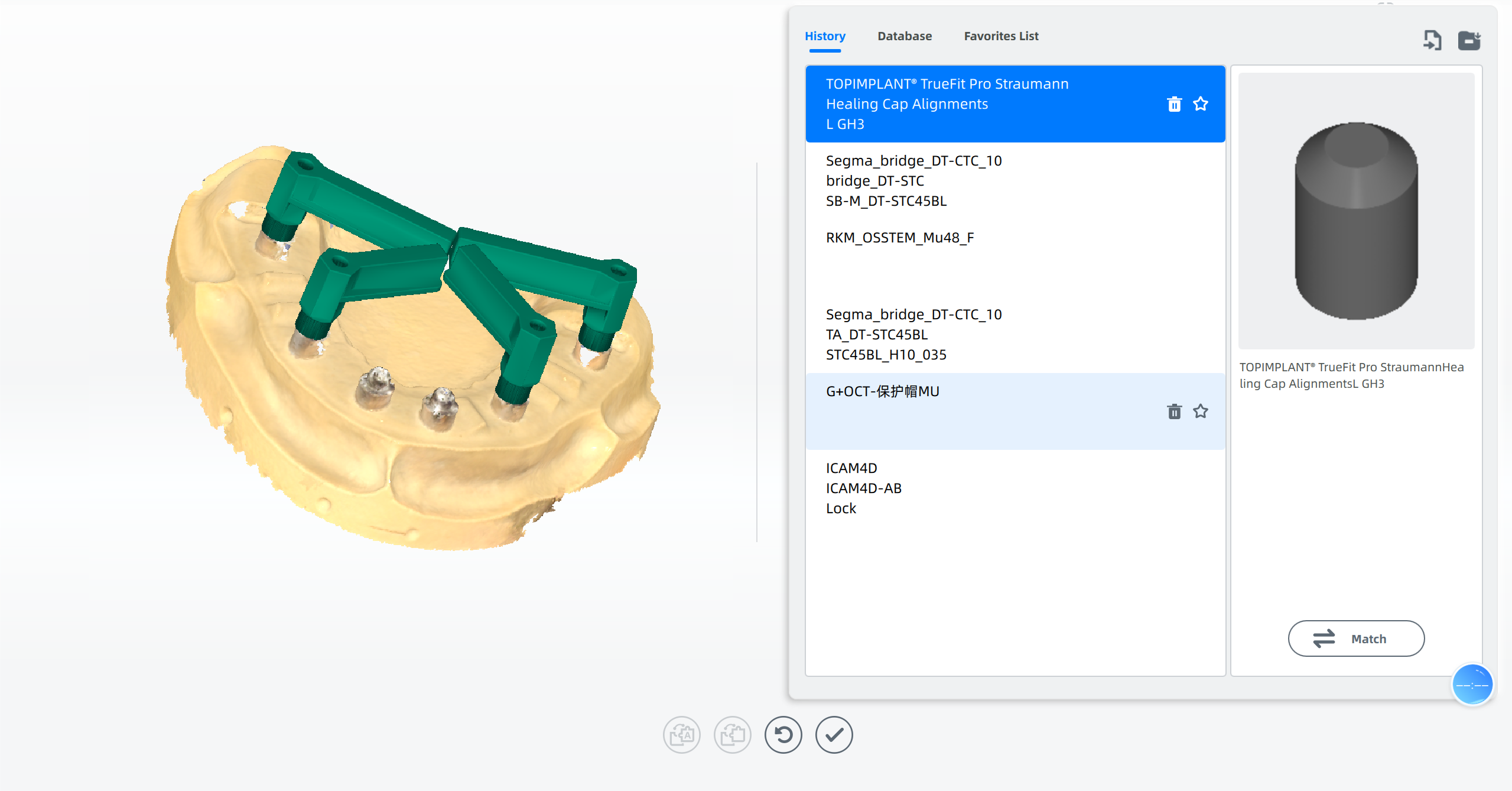
-
Select the type. Click Manufacturer Implant Type Sub Type.
Or enter the name of the scan body to search the certain one. Or click
to import a local file.
Clickto download database of implant systems.
-
Confirm the coded scanbody. All coded scanbodies are selected in green by default.
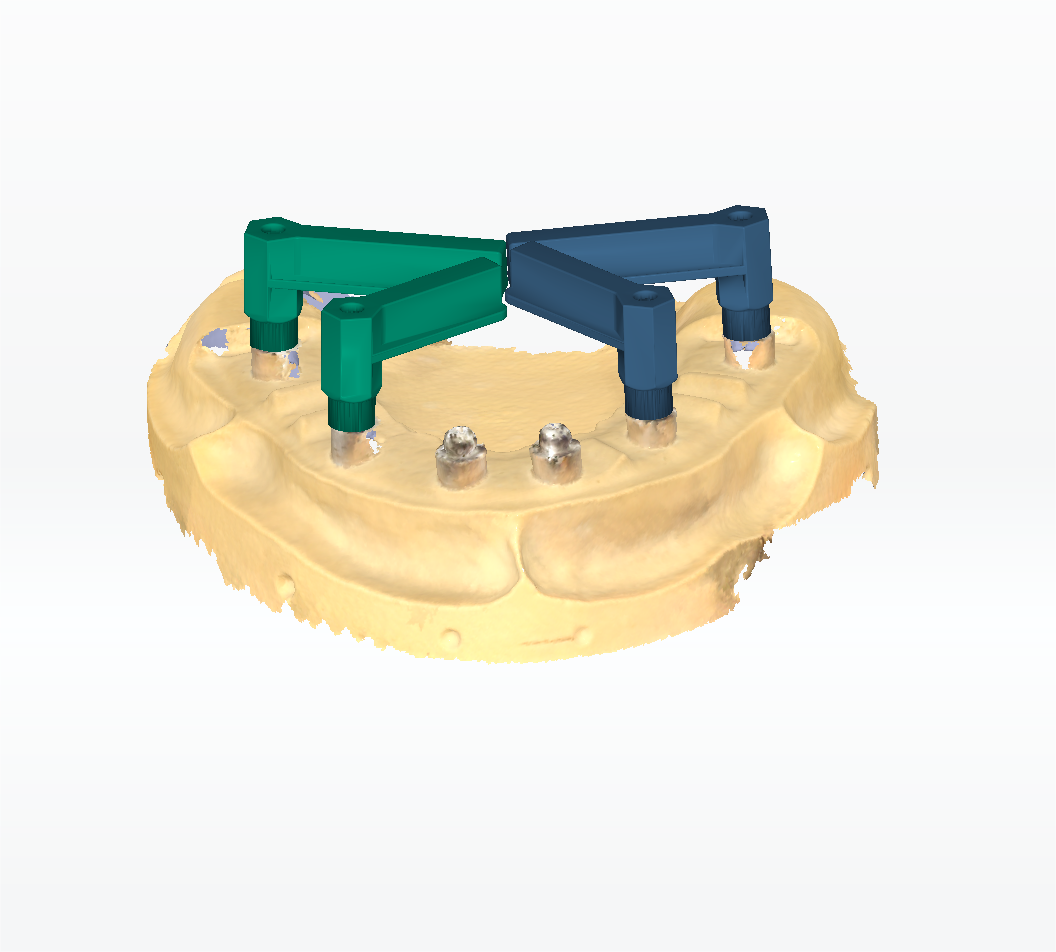
Note
To converse part of coded scanbodies to other types of implants, please click other scanbodies to unselect them and click Match to converse remained ones.
-
Click Match.
Note
- The users can click to add the implant into the favorites list for further use.
- By rotating/zooming in and out the coded scanbodies, the users can check the effect after conversion.
-
Click
to save the current conversion and return back to the alignment.
Click
to reset the conversion.
Mark the coded scanbody¶
Click to mark the coded scanbody.
- Click
to enter the interface.
- Select the tooth on the tooth map.
- Select the corresponding coded scanbody.
-
Click Mark. The tooth label will be displayed on the coded scanbody.

-
Repeat step 3 to step 4 till all coded scanbodies are marked.
Or click
to mark all coded scanbodies.
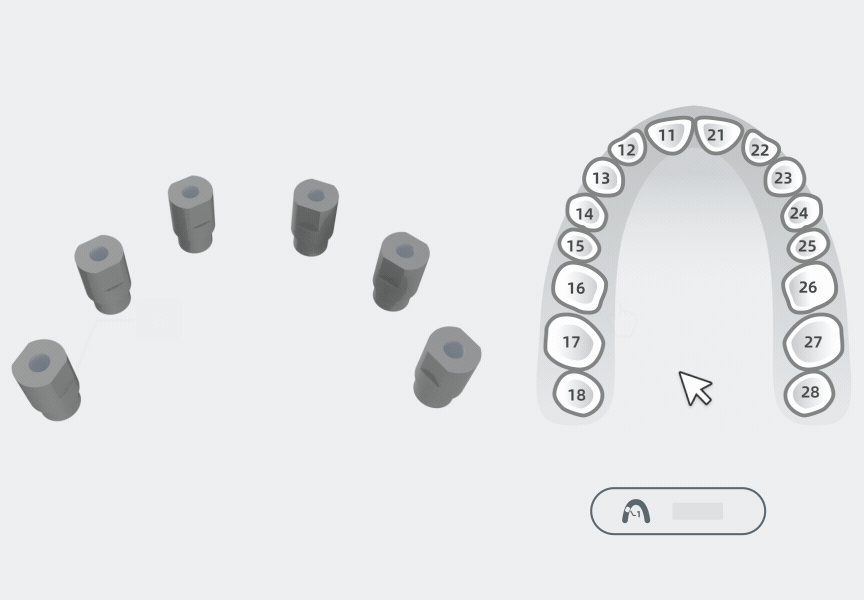
-
Click
to save and return back to the alignment.
Click
to reset.
Scan the lower jaw, lower jaw implant and lower jaw gingiva alignment.¶
The steps of scanning the lower jaw, lower jaw implant and lower jaw gingiva alignment are the same with those of the upper jaw.
After scanning, click to finish the whole procedure.