编码扫描杆扫描¶
高精度无牙颌种植专用扫描杆,用于在三维模型中定位种植体的位置,需使用标准扫描头或大型扫描头进行扫描。扫描杆须定期更换,以保证它们始终满足必要的精度要求。
创建订单¶
- 单击首页左侧
,进入创建订单界面,或在患者列表选择一个患者后,单击
新建订单。详细步骤请参考创建订单。
- 病例类型选择为种植。
-
下载编码扫描杆数据库:
(1)单击牙位图下方编码扫描杆
。
(2)通过填写编码扫描杆序列号、扫描编码扫描杆二维码或本地导入下载编码扫描杆数据库。
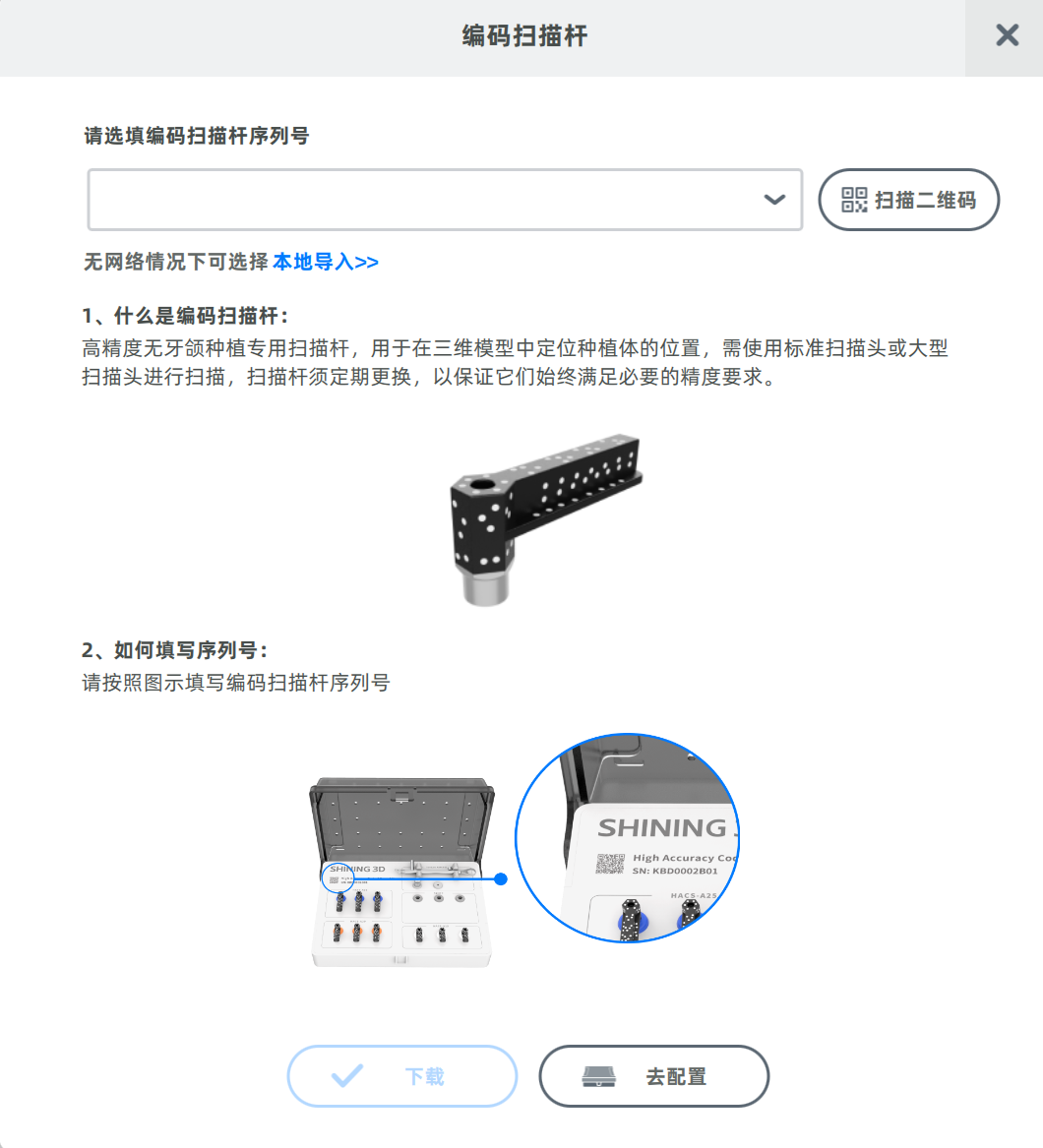
(3)单击下载后,可查看当前使用的编码扫描杆序列号和已使用次数。单击确认导入。
-
选择上颌/下颌作为编码扫描杆工作颌。
- 根据实际情况选择待治疗牙位,并选择种植类型为全冠。此时选中为编码扫描杆的牙位显示为
。
-
选择种植系统。
(1)单击界面右侧去选择进入种植系统选择界面。
(2)选择牙位后,在数据库窗口中,依次选择公司 系统 种植类型 附属类型。
也可通过搜索种植系统名称或单击导入本地种植系统以获得数据。
单击可下载种植系统数据库。
说明
选中种植系统时,可单击 以收藏该系统,便于后续快捷查找。
(3)单击应用。如需一次性选择多颗扫描杆的种植系统,可单击全部应用。
(4)单击确认。 -
单击去扫描。
注意
- 选择编码扫描杆牙位前,需下载编码扫描杆数据库。
- 单颌选择的编码扫描杆最多不超过 9 个。
- 为保证产品精度,推荐产品使用次数为 300 次以内。
导入订单¶
单击首页左侧  可导入本地订单。
可导入本地订单。
说明
- 导入订单后,若本地不存在该订单中的编码扫描杆数据库,则需要下载此数据库。
- 在编辑订单界面或在预设计界面中单击去扫描后,将弹出提示,根据提示可下载编码扫描杆数据库。
扫描¶
以上下颌均有选择编码扫描杆并开启术前扫描为例,推荐扫描流程如下:
① 术前扫描(包括扫描术前上颌、扫描术前下颌及扫描咬合) ② 扫描上颌 ③ 扫描上颌种植 ④ 上颌牙龈拼接 ⑤ 扫描下颌、扫描下颌种植及下颌牙龈拼接。
说明
- 编码扫描杆扫描需使用 Aoralscan Elite 系列设备。
- 扫描头需使用标准扫描头或大型扫描头。
① 扫描术前上颌、下颌和咬合¶
扫描佩戴有临时义齿的术前上颌、下颌和咬合。
| 佩戴有临时义齿的上颌 | 佩戴有临时义齿的下颌 |
|---|---|
 |
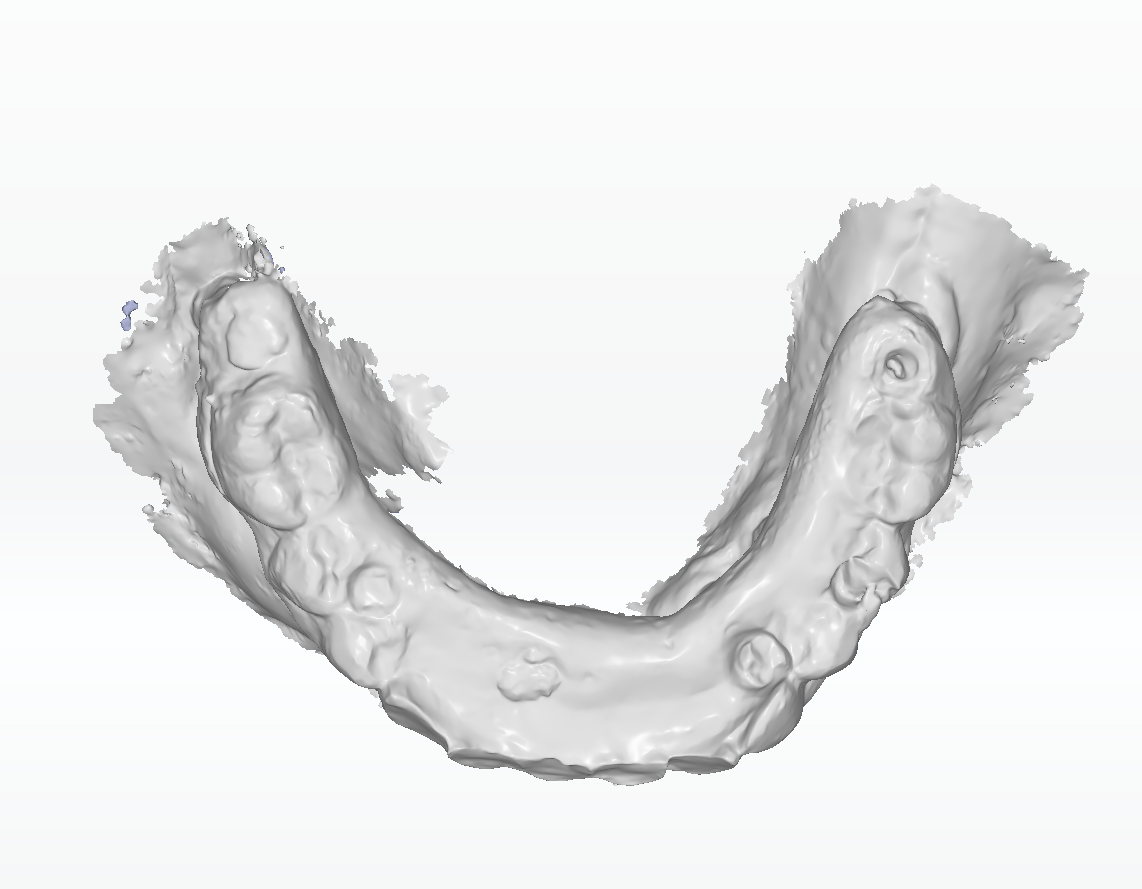 |
说明
扫描临时义齿时,可单击扫描页面左下角 All-on-X 临时义齿扫描,提高临时义齿扫描时的流畅性。
② 扫描上颌¶
扫描无牙颌上颌并拼接上颌与临时义齿。
该步骤分为 扫描步与
拼接步。
扫描步
扫描上颌,完成后,单击 可进入拼接步。
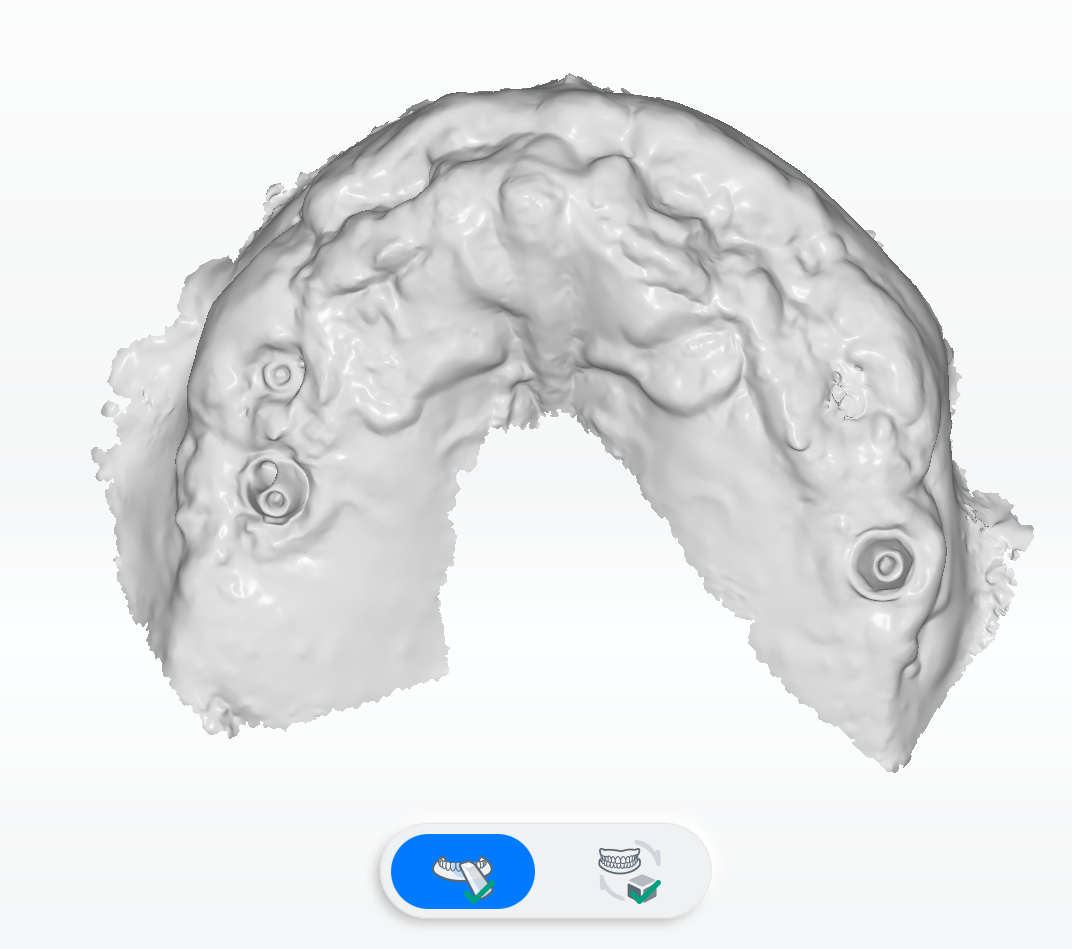
拼接步
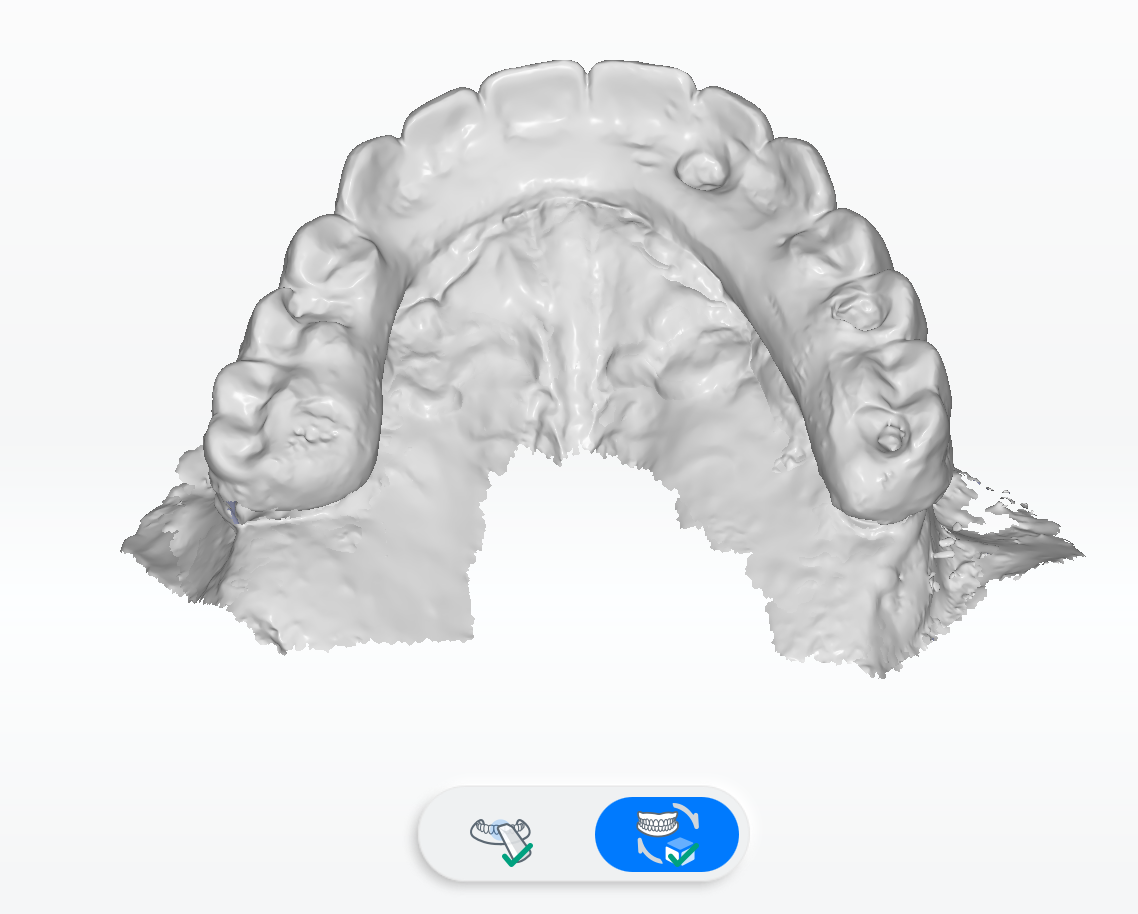
| 进入拼接步后,已扫描的上颌将与临时义齿进行一次静态拼接。 右侧列表显示已扫描数据。 |
若自动拼接失败或需调整拼接效果,可单击 步骤:
|
③ 扫描上颌种植¶
扫描上颌编码扫描杆时,需先安装编码扫描杆再进行扫描。
-
准备编码扫描杆及专用的螺丝起。
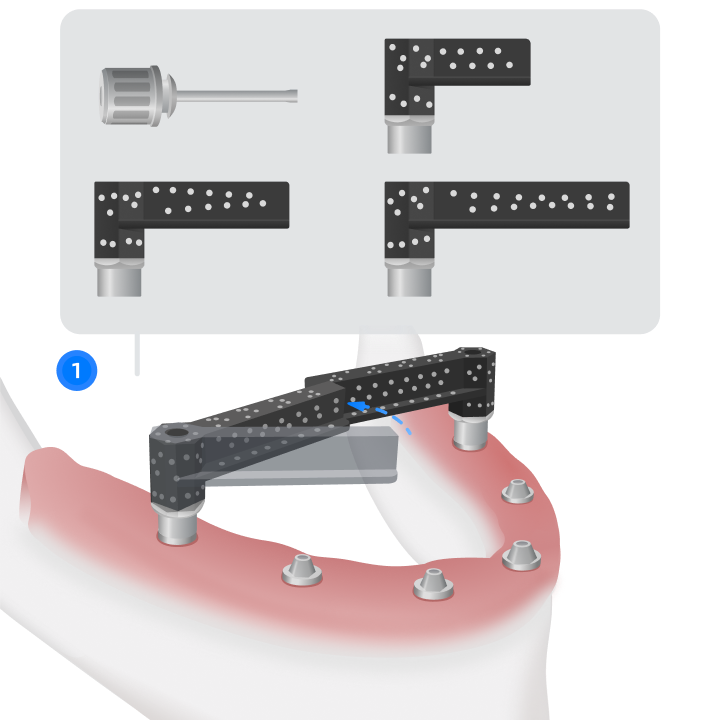
-
在相应植体位置,将合适长度的编码扫描杆初步固定至复合基台上。
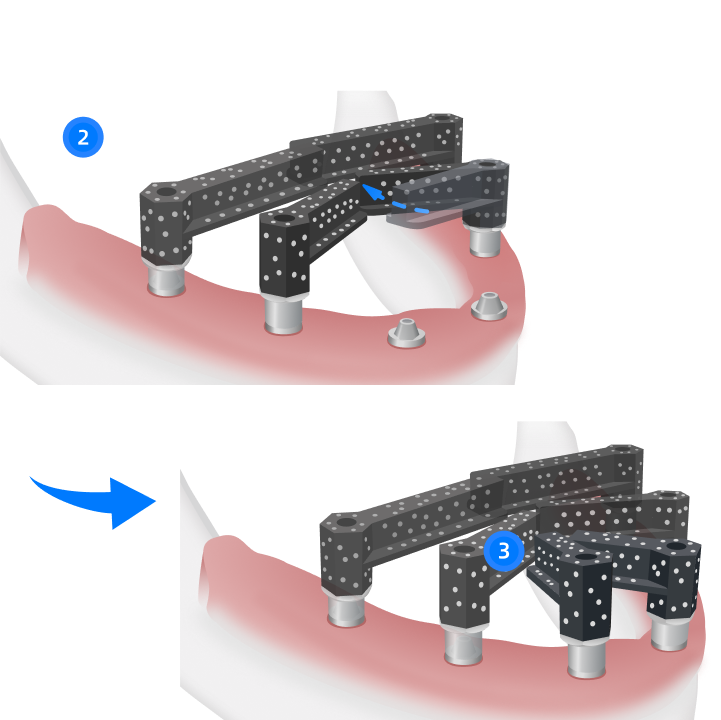
-
调整编码扫描杆方向,使其尾端朝腭侧/舌侧聚拢并尽量紧靠,扫描头窗口能够同时包含两根编码扫描杆。
-
用螺丝起紧固(建议使用约为 10N·cm 的扭力紧固螺丝)。
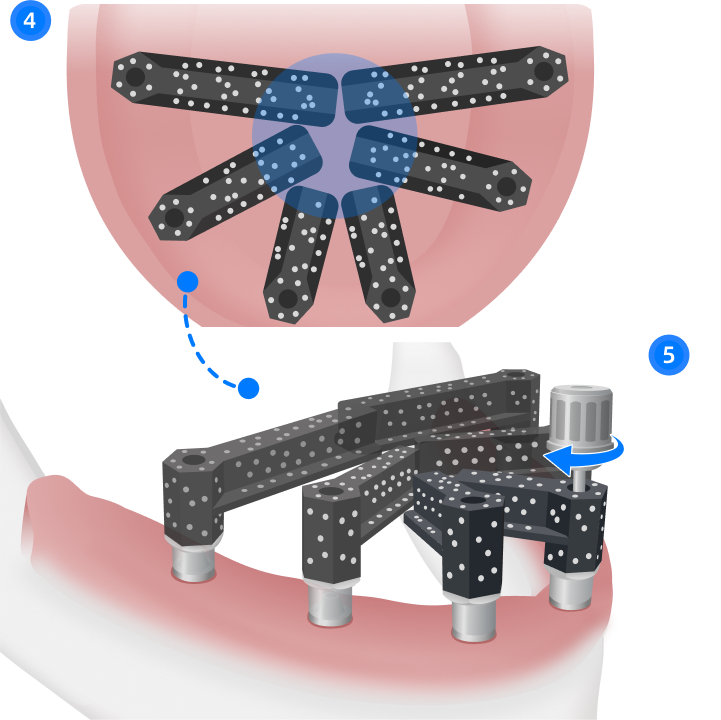
- 根据软件图示路径,扫描编码扫描杆整体框架。已扫描的标志点为绿色。
-
出现整体框架后,对每根扫描杆进行精细扫描。待扫描预览窗口中出现所有编码扫描杆时,则代表已完成扫描。
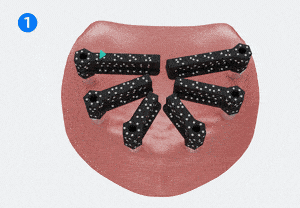

说明
扫描时,扫描窗口内保持两根编码扫描杆。
-
扫描完成后,单击
。
④ 上颌牙龈拼接¶
扫描左右两侧编码扫描杆与牙龈连接部分,以完成编码扫描杆与牙龈的拼接。
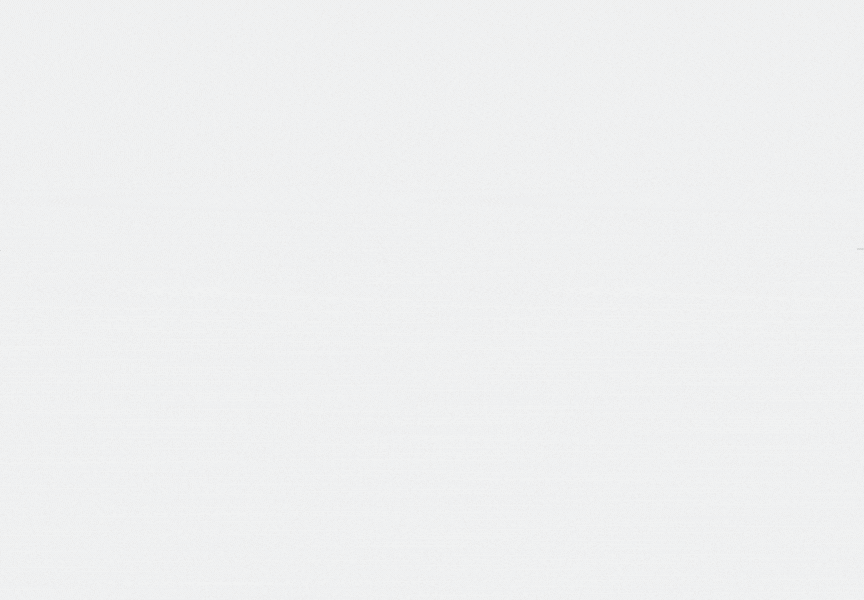
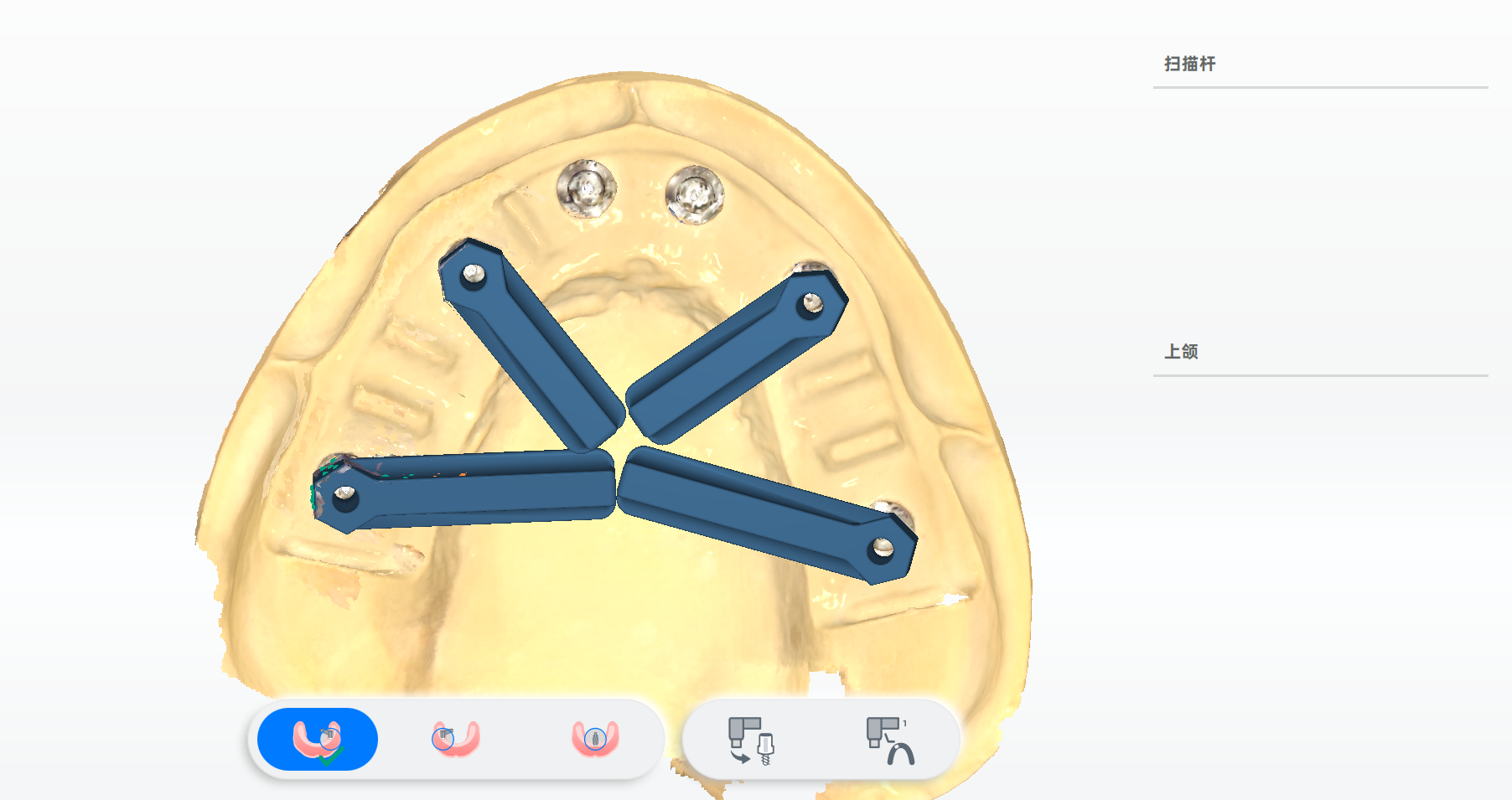
| 单击 右侧列表显示已扫描数据。 |
若静态拼接失败或需调整拼接效果,可单击 步骤:
|
拼接完成后,需要进行编码扫描杆转换和标记。
说明
编码扫描杆的转换和标记也可在云平台中完成。
编码扫描杆转换¶
为了匹配编码扫描杆和基台数据库,便于检查扫描数据的完整性和可用性,用户可在暂停拼接或完成拼接时,单击 转化编码扫描杆。
-
单击
进入转换页面。页面左侧为待转换的编码扫描杆,右侧为转换历史、数据库及收藏的编码扫描杆。
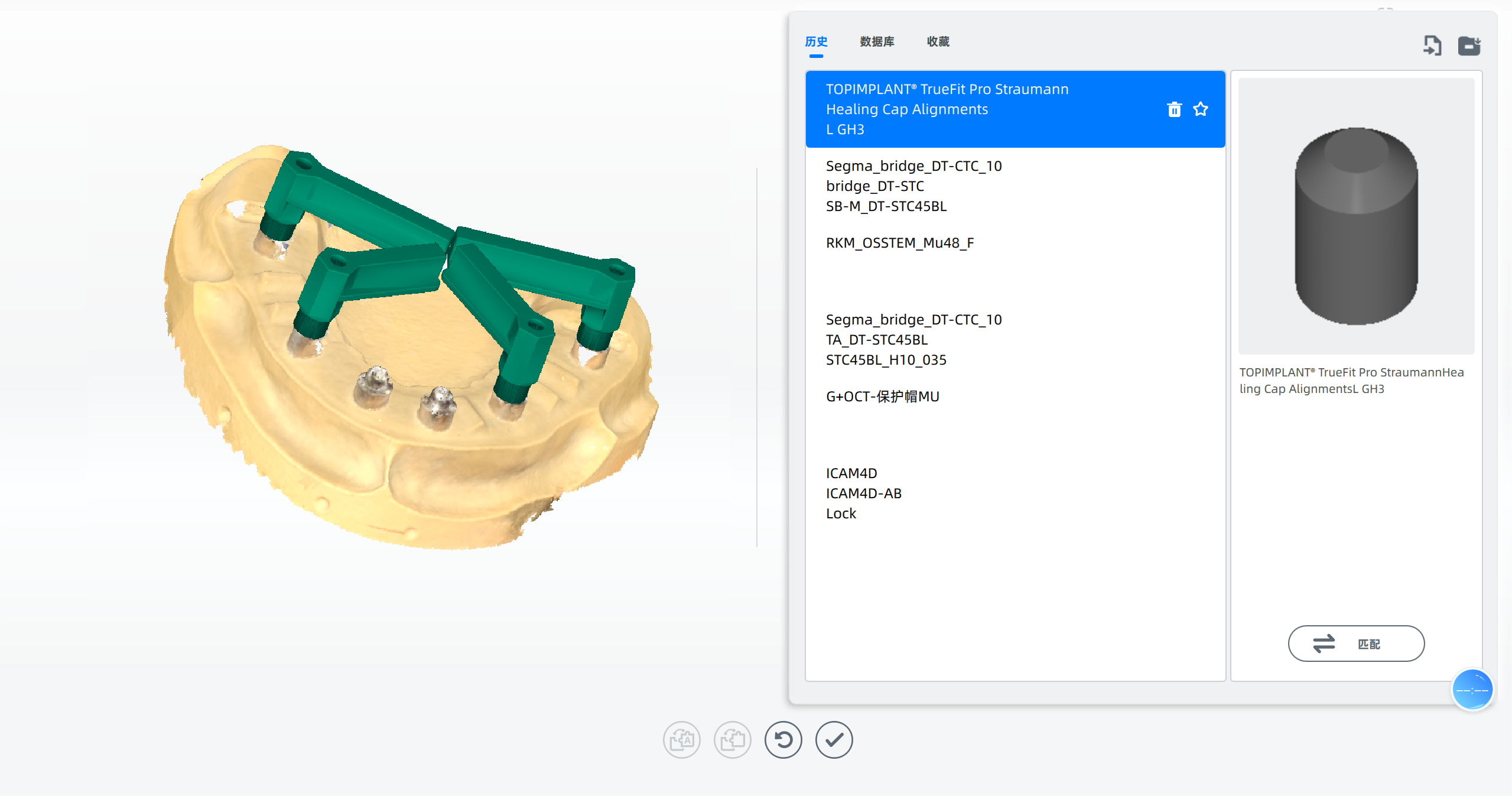
-
选择转换型号。在数据库窗口中,依次选择公司 系统 种植类型 附属类型。
也可通过搜索扫描杆名称或单击
导入本地扫描杆以获得数据。
单击可下载数据库。
说明
选中转换型号时,可单击 以收藏该扫描杆,便于后续在收藏栏中快捷查找。
-
确认待转换编码扫描杆。默认选中所有编码扫描杆,选中的编码扫描杆呈现绿色,匹配时同步转换。
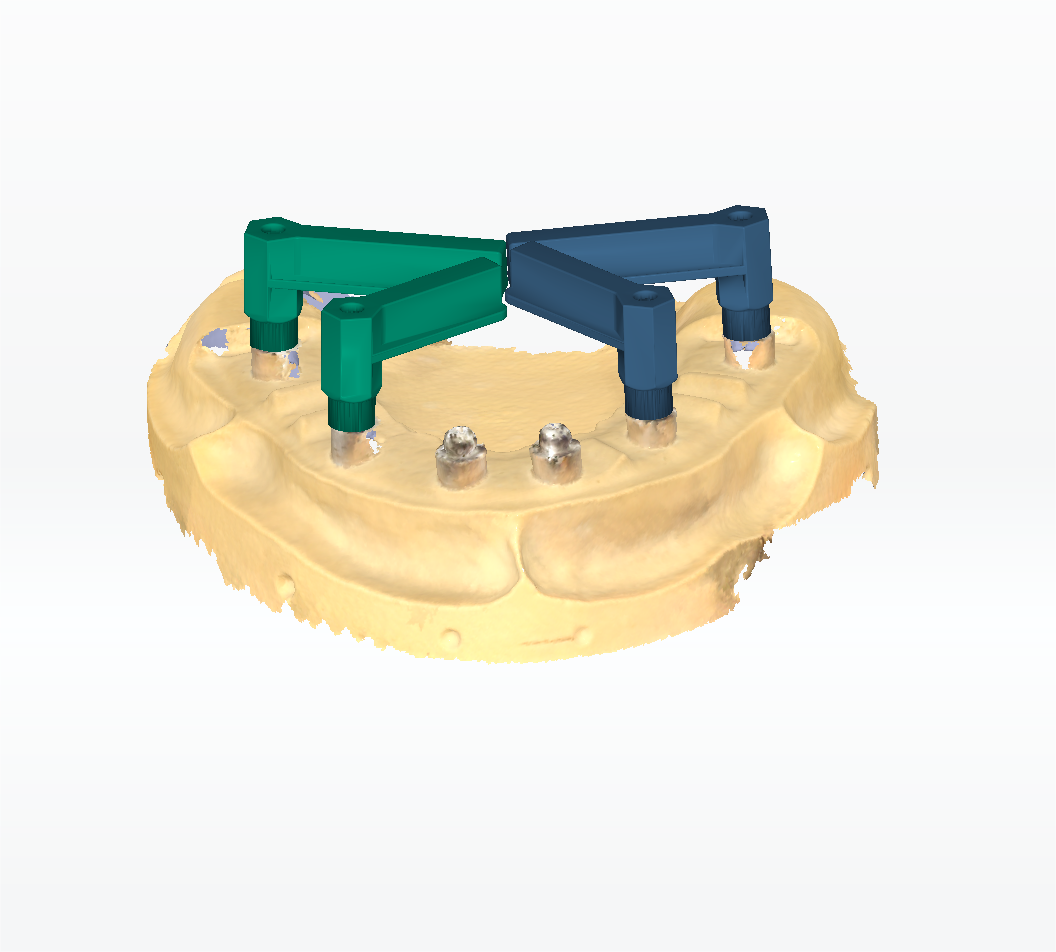
说明
若个别编码扫描杆转换型号不同,可单击其他编码扫描杆以取消选中,再进行匹配。
-
确认待转换编码扫描杆及对应的转换型号后,单击匹配。
说明
通过旋转/放大左侧编码扫描杆,可查看转换效果。
-
单击
保存当前转换数据并返回拼接界面;
单击可重置当前转换数据。
编码扫描杆标记¶
用户可在暂停拼接或完成拼接时,单击 可标记编码扫描杆。
- 单击
进入标记页面。页面左侧为已扫描的编码扫描杆,右侧为牙位图。
- 在右侧牙位图中选择编码扫描杆牙位。
- 在左侧选择相对应的编码扫描杆。已选择的编码扫描杆呈现绿色。
-
单击标记。扫描杆上将出现牙位标签。

-
重复步骤 3 至步骤 4,直至所有编码扫描杆均被标记。
或单击一键标记所有编码扫描杆。
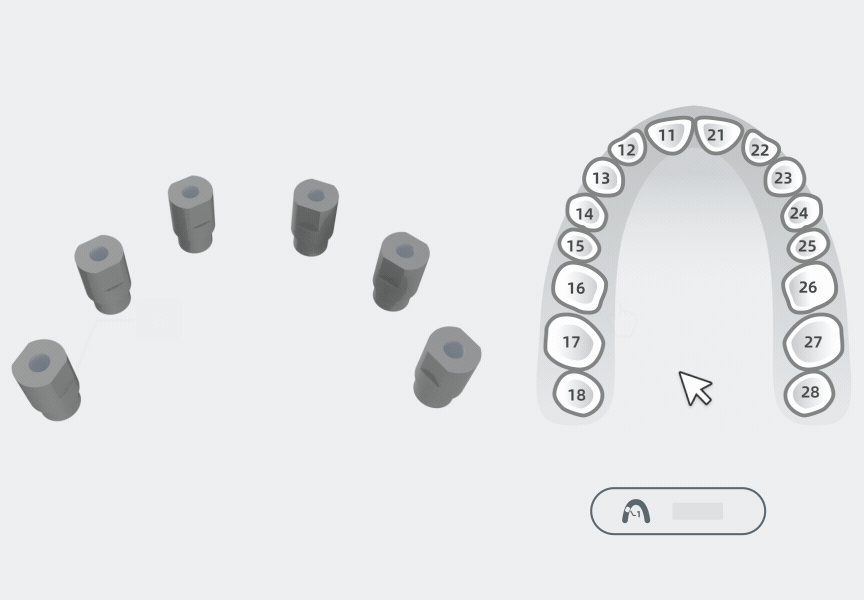
-
单击
保存标记并返回拼接页面。
单击可清除当前标记。
⑥ 扫描下颌、扫描下颌种植及下颌牙龈拼接¶
扫描下颌、安装下颌编码扫描杆并扫描、拼接下颌编码扫描杆与下颌步骤与上颌一致。
完成拼接后,单击 完成全流程的扫描。