Pre-op Scanning¶
Pre-op scanning means to collect and retain intraoral data before treatment.
Create an Order¶
Pre-op scanning takes restoration of full crown as an example.
Enter necessary information.
-
Choose patient types, FirstVisit or FollowUp.
-
Enter necessary information of the patient such as name and age.
-
Add a doctor/operator. Click
and enter the doctor's name, then click
to confirm.
-
Choose restoration or implant as the dentistry type. Add notes such as teeth shade.
Dentistry type Description Restoration Restore missing parts of your tooth structure. Select the restoration type according to the reality such as full crown, pontic, inlay and veneer. Implant Replace a lost tooth with a dental implant. Select the implant type according to the reality such as full crown, bridge, upper jaw, lower jaw and full jaw. -
Select the tooth.
Click on the number of one tooth to select it (click right mouse button on the number to cancel the selection). Multiple selection is available.- Click Ctrl+left mouse button to copy the restoration type of last tooth to the currently selected tooth.
- Click Shift+left mouse button to copy the restoration type of last tooth to all the teeth between the last tooth and the currently selected tooth.
- Click Ctrl+left mouse button to copy the restoration type of last tooth to the currently selected tooth.
-
Select Yes in the pop-up window of Scan a pre-op model.
-
Click Scan to enter the scanning interface.

Start Scanning¶
Steps of pre-op scanning: pre-op of the upper jaw (the treated tooth is on the upper jaw) > pre-op of the lower jaw (the treated tooth is on the lower jaw) > full jaw > upper jaw > lower jaw.

Note
- Default scanning steps are: pre-op of the upper jaw > pre-op of the lower jaw > full jaw (scanning the bite) > upper jaw > lower jaw > full jaw (aligning automatically)
- The scanning steps of upper jaw/ lower jaw (post-op) is similar to implant jaw. After loading pre-op data, the doctor needs to dig a hole on the tooth, then starts scanning post-op teeth.
Scanning steps:
-
Scan pre-op upper jaw with a disinfected scanner.
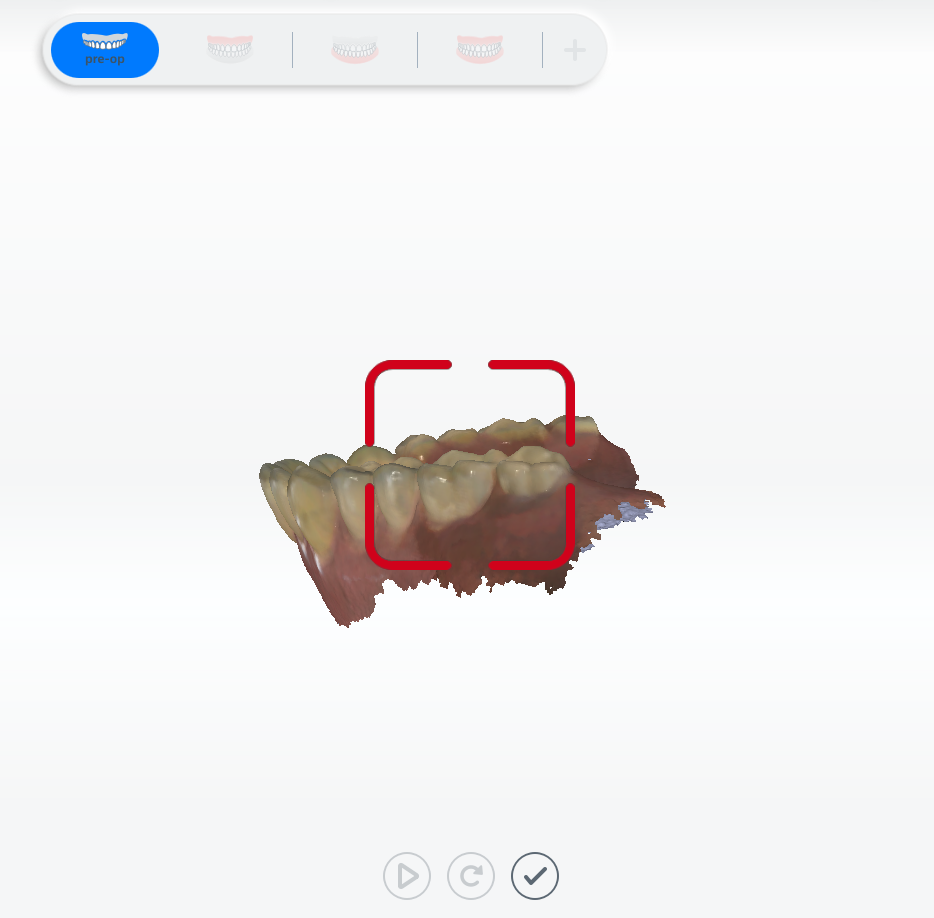
Caution
Please keep moving the scanner at a relatively same speed.
The distance between the scanner tip and the surface of the teeth should be 3 mm to 5 mm. -
Dig a hole on the treated tooth to avoid alignment failure resulting from the inconsistent scanning data of pre-op and post-op.
(1) Move the cursor to the treated tooth.
(2) Scroll the wheel up and down to zoom in and out the tooth model (make the treated tooth as big as the circle). Select the tooth place and make preparation for digging a hole.
(3) Double-click to dig a hole.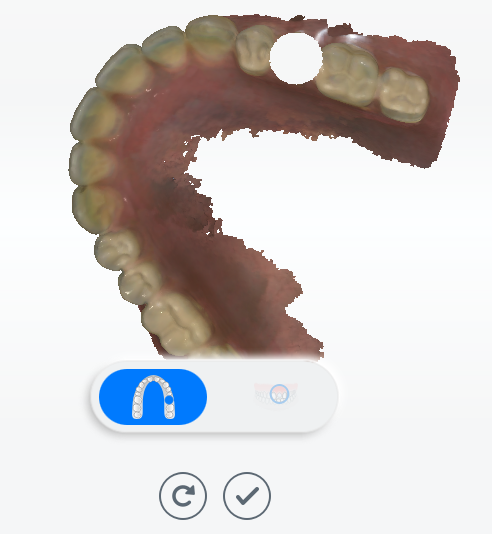
-
Scan the post-op teeth.
-
Repeat step 1 to 3 if teeth on the lower jaw need to be treated.
After scanning, it will automatically start editing Refined Area. The recognized refined areas are colored blue. Manually selecting refined areas in key parts is supported. This function can provide more partial details in pre-design, and is often used as restoration of sharp edges of inlay and veneer. -
Scanning the bite part.
Scan the left bite part and the right bite part. Click
or press space to start scanning. The software will start alignment automatically when part data is collected.
When the upper jaw and lower jaw is aligned, clickor press space to pause scanning. Check the bite.
Note
- There is no need to scan full jaw for collecting bite data. You can scan left and right (recommended) or left, right and front teeth to align the models of upper jaw and lower jaw.
- The maximum scanning frames of each bite group is 300. The software will stop the scanning once the frames are up to 300.
-
Click
on the right panel to edit the model. Details see Data Edit.
- Click
to confirm the changes and exit the edit interface.
Alignment
Click Static Alignment or
Manual Alignment to improve the performance of alignment.
Click to automatically align the bite once again.
Click to enter the interface of manual alignment.
- Please select 3 sets of corresponding points in occlusal and upper jaw as well as occlusal and lower jaw respectively.
- Preview the splicing effect after the corresponding points have been selected.
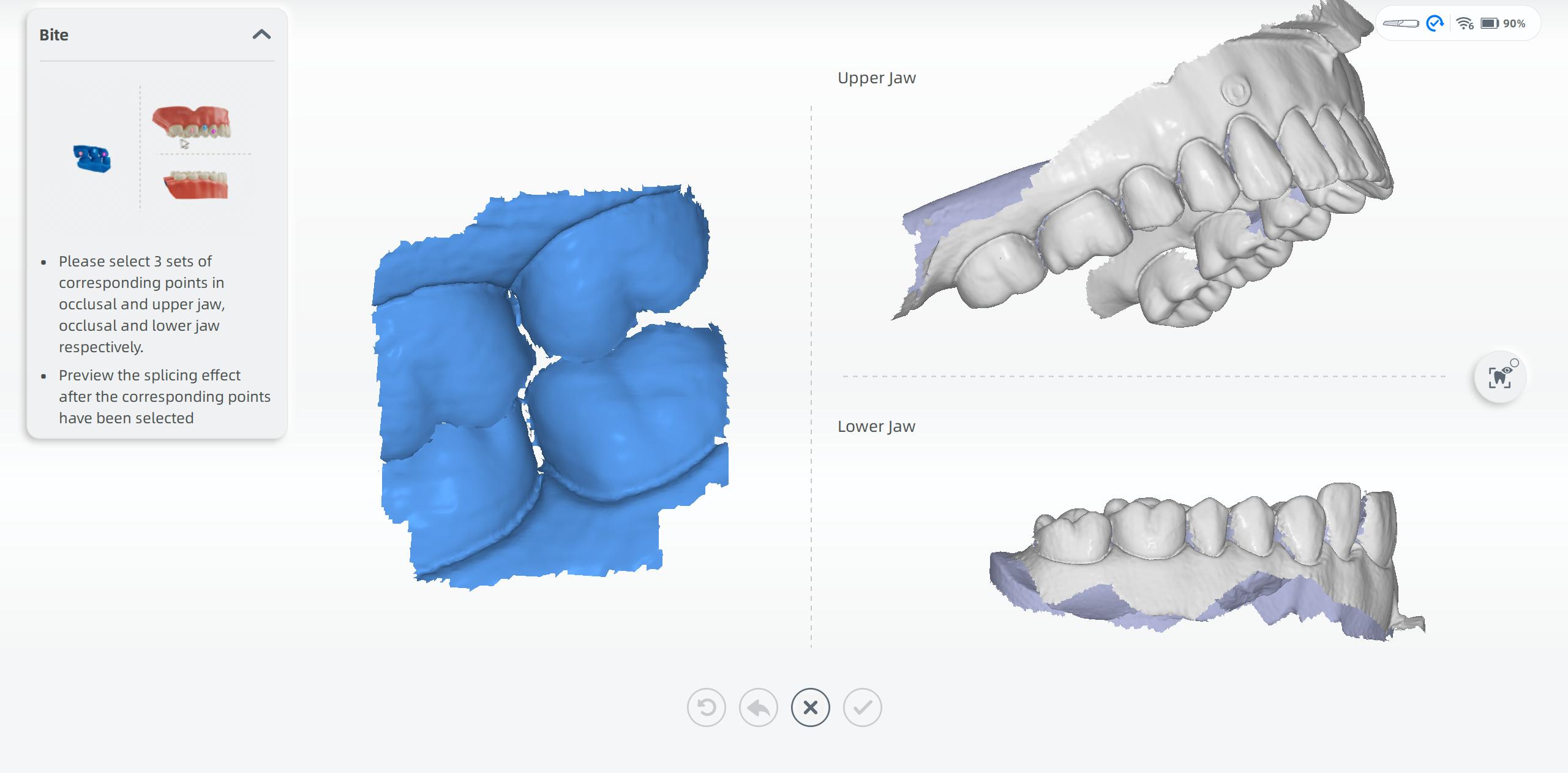
Caution
If dynamic bite is scanned, when click to start static alignment or click
to finish manual alignment, the data of dynamic bite will be deleted and a tip will pop up. Please confirm whether to delete the data according to the tip.
Scanning Completed¶
Click to complete scanning. Once the data is post-processed, the software will enter the interface of pre-design.