创建方案¶
于口扫软件(IntraoralScan)中调用 ConsulOS 时,将自动加载口扫软件中选择的模型数据。
注意
在口扫中调用 ConsulOS,病例类型需为正畸。
进入 ConsulOS 后可开始创建正畸模拟方案。创建方案分为模型摆正、牙位确认及方案确认三步,创建方案后,也可修改方案设置。
完成方案确认后,单击自动创建,软件将会开始自动模拟正畸效果。
说明
- 若未创建方案,单击右上角
将关闭窗口,回到正畸模拟主页面并展示原始状态方案。
- 再次单击页面上方➕可创建多个新方案。
- 最多可创建三个正畸新方案。
模型摆正¶
在模型摆正界面,将会展示导入模型的各视图。医生可对自动摆正的模型进行位姿调整和优化。
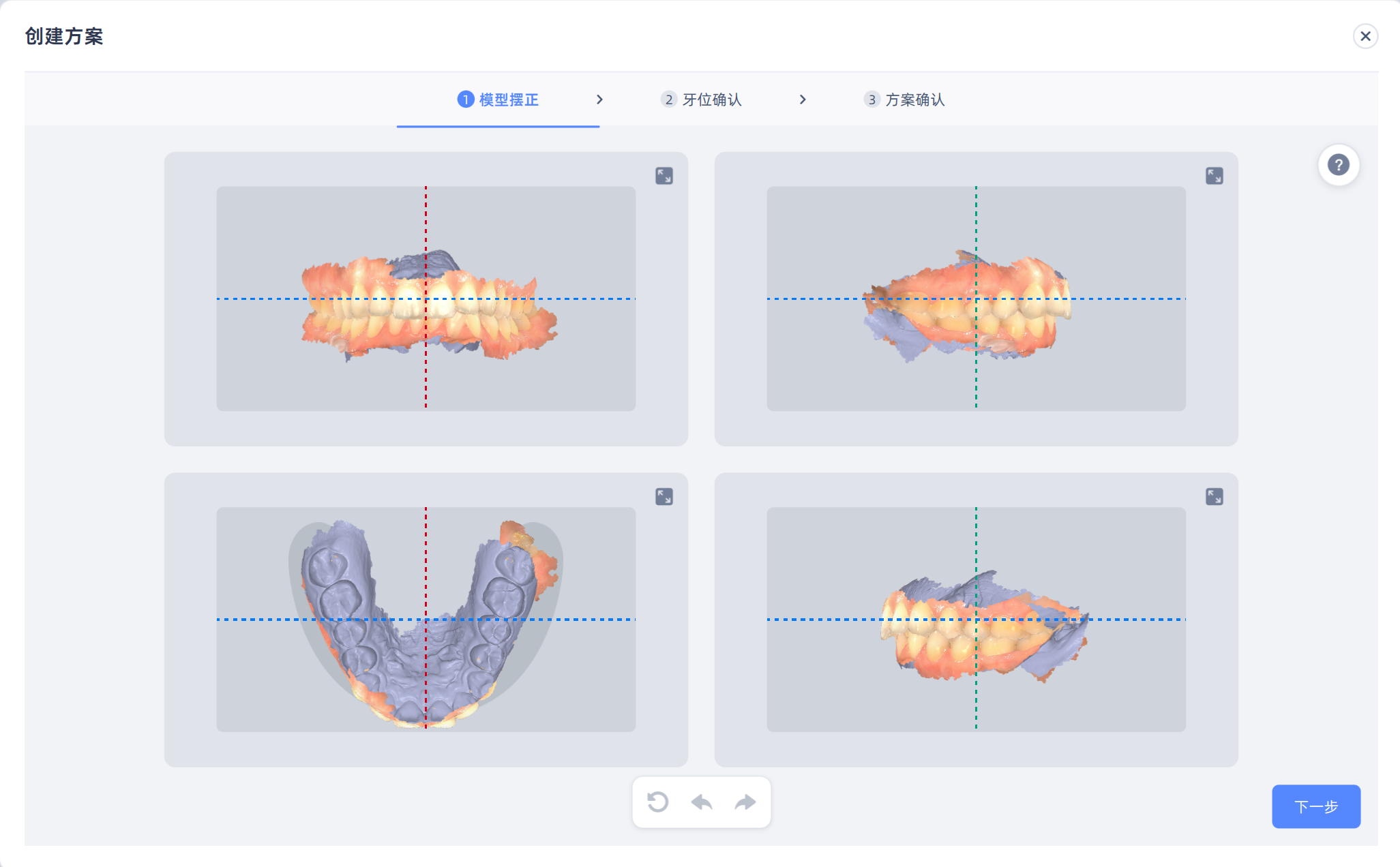 |
操作
| 操作 | 说明 | 操作 | 说明 |
|---|---|---|---|
| 旋转模型 | 按住鼠标左键或右键并拖动光标。 | 引导 |
单击可弹出操作引导窗口。 如需关闭自动引导,可在主界面右上角单击 |
| 移动模型 | 同时按住鼠标左键和右键并拖动光标。 | 复位 |
单击可将移动或旋转过的模型复位至初始状态。 |
放大视图 |
单击可放大观察单个窗口。 仅导入口扫模型数据时可用。 |
撤销 |
单击可撤销上一步操作。 |
牙位确认¶
在牙位确认界面,上下牙颌模型将分屏展示。通过标识每颗牙齿的牙位,并对相邻的牙齿用不同的颜色加以区分,用户能够以更直观的形式保证牙位准确和邻牙界线清晰。
支持对牙位信息的修改、删除和添加等操作,并可从不同角度对上下颌模型进行预览、编辑。对照下方图片内与右侧目录中的序号,可快捷查看对应功能。
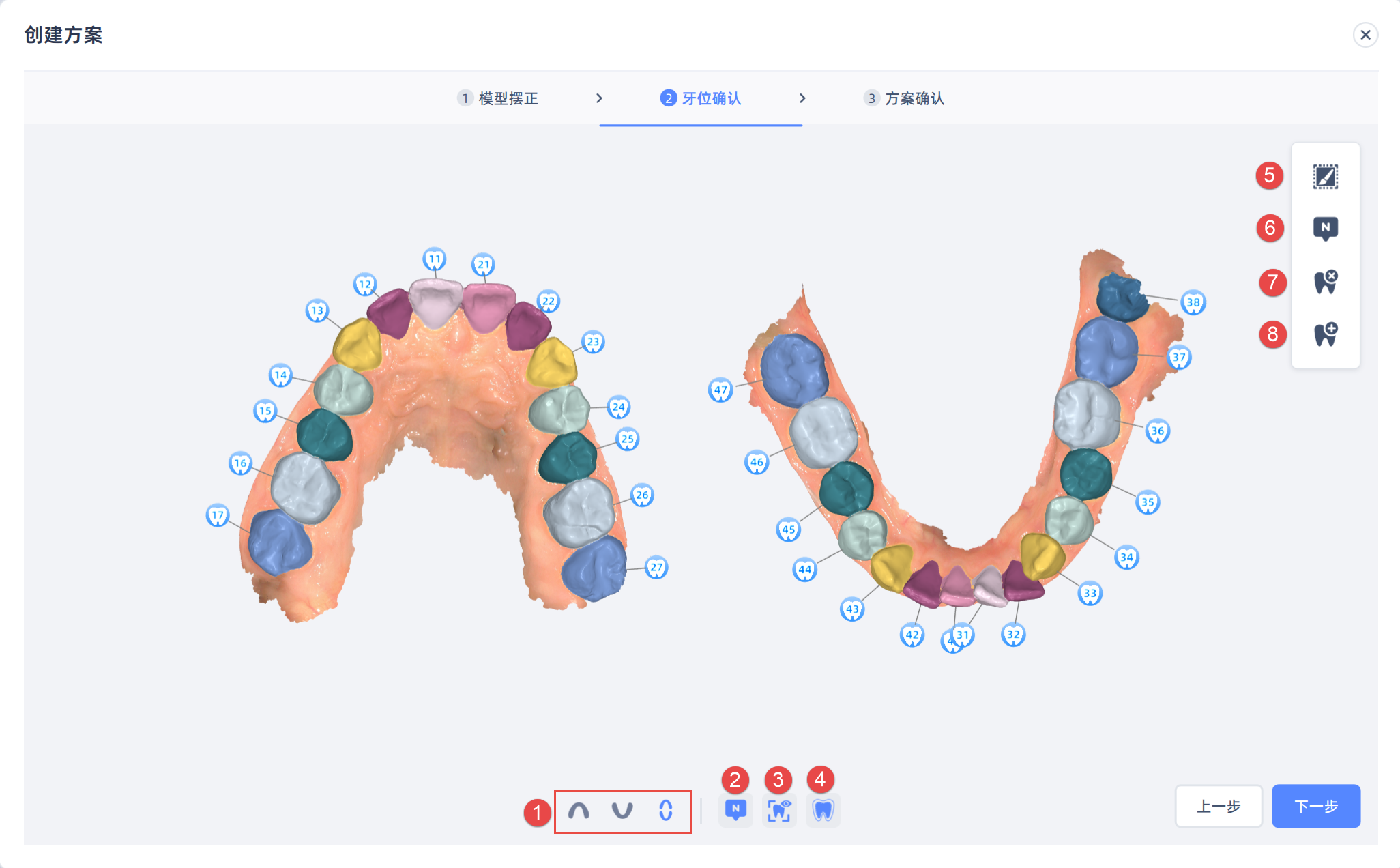
① 模型角度¶
可切换模型观察角度,支持上颌颌面观、下颌颌面观及上下颌颌面观。
②  牙号¶
牙号¶
默认开启。开启时牙号以标签形式展示在牙齿旁边。关闭后无牙号显示。
Col
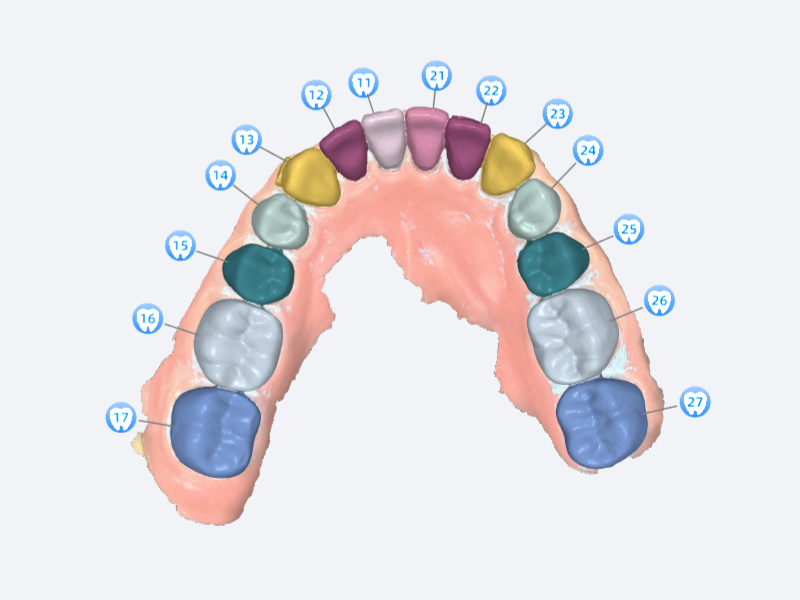 开启牙号
开启牙号
Col
Col
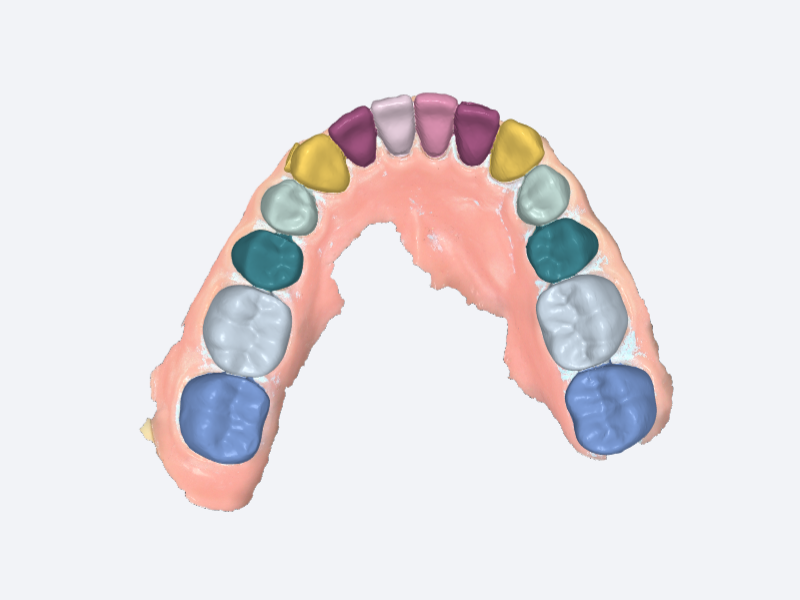 关闭牙号
关闭牙号
③  纹理¶
纹理¶
默认开启。开启时模型显示为彩色。
Col
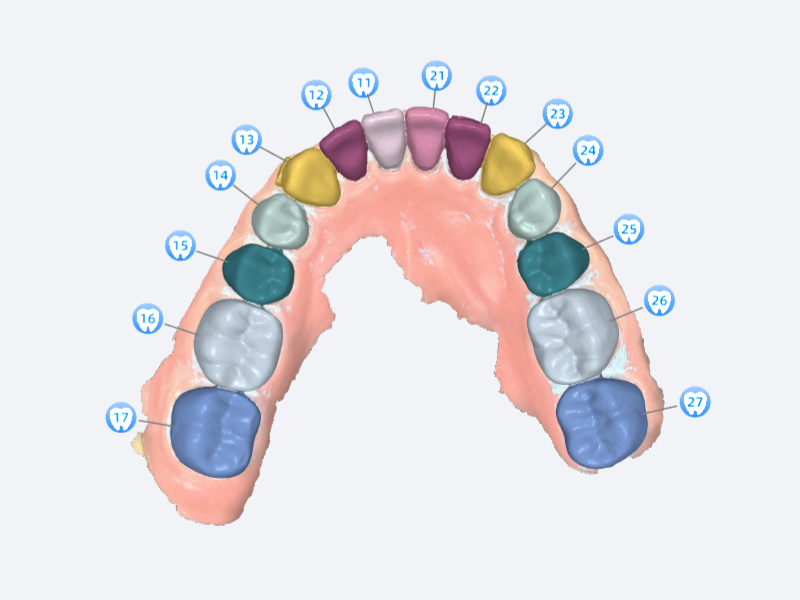 开启纹理
开启纹理
Col
Col
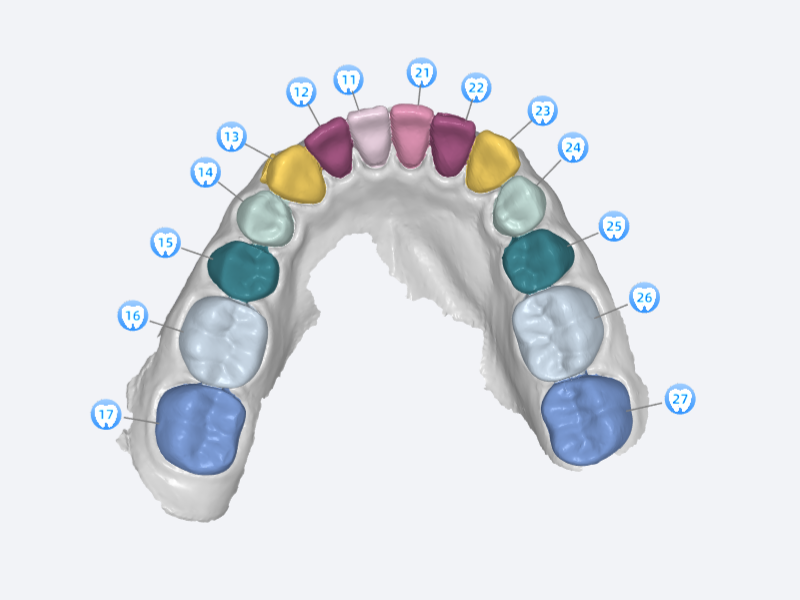 关闭纹理
关闭纹理
④  区域¶
区域¶
默认开启。开启时不同牙齿以不同颜色加以区分。
Col
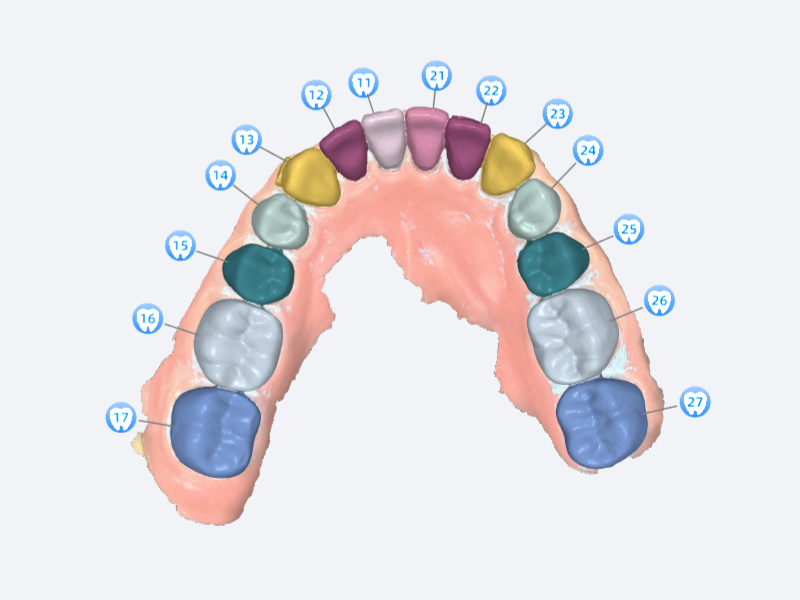 开启区域显示
开启区域显示
Col
Col
 关闭区域显示
关闭区域显示
⑤  区域编辑¶
区域编辑¶
单击后进入牙齿选择界面,选择需要编辑的牙齿对其进行区域编辑。
:单击笔刷后可对牙齿区域进行涂抹。移动滑条以调整笔刷粗细。
:单击橡皮擦后可擦除已选范围。移动滑条以调整橡皮擦粗细。
:撤销上一步操作。
:恢复已撤销的操作。
- 暂存:单击后保存对该颗牙齿的编辑并返回牙齿选择界面,选择其他牙齿进行编辑。
- 取消:取消所有操作并退出区域编辑。
- 确认:确认并保存已有的编辑操作并返回牙位确认主界面。

说明
牙齿区域不可全部擦除。若全部擦除,单击确认后将弹出提示窗口“不允许删除所有的牙齿区域!”
⑥  牙号编辑¶
牙号编辑¶
单击后进入牙号编辑界面。单击需要重新编号的牙齿可选择牙号。
- 取消:单击则取消所有操作并退出牙号编辑。
- 确认:单击则保存已有的编辑操作。
说明
牙号不可重复,重复的牙号显示为红色,且确认时将跳出提示窗口。
⑦  删除牙齿¶
删除牙齿¶
步骤
- 单击
后进入删除牙齿界面。
- 选择需要删除的牙齿,选中后牙号显示为红色。
- 单击
删除该牙齿。 如需删除多颗牙齿,重复步骤1-3。
- 单击确认则删除选中的牙齿并退出删除牙齿界面。或单击取消则取消所有操作并退出。
⑧  添加牙齿¶
添加牙齿¶
步骤
- 单击
后进入添加牙齿界面。
- 双击需要添加牙齿的位置。
- 在牙号选择窗口中选择牙号。
-
单击确认添加牙齿。如需添加多颗牙齿,请重复步骤1-4。
说明
一次只可添加一颗牙齿且牙号不可重复。
-
若对自动识别的牙齿区域不满意,可重新双击选择牙齿或在区域编辑中修改区域。
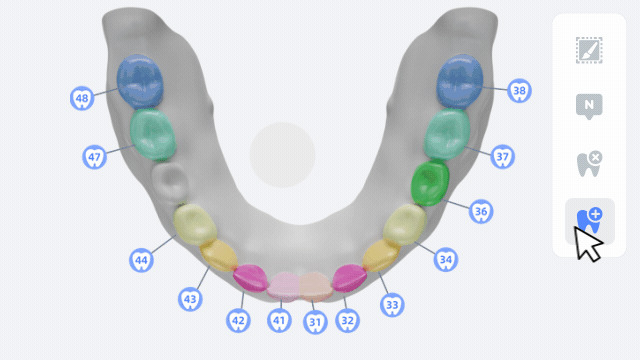
方案确认¶
在方案确认界面,用户能够修改方案名称、选择牙弓类型和牙齿类型。
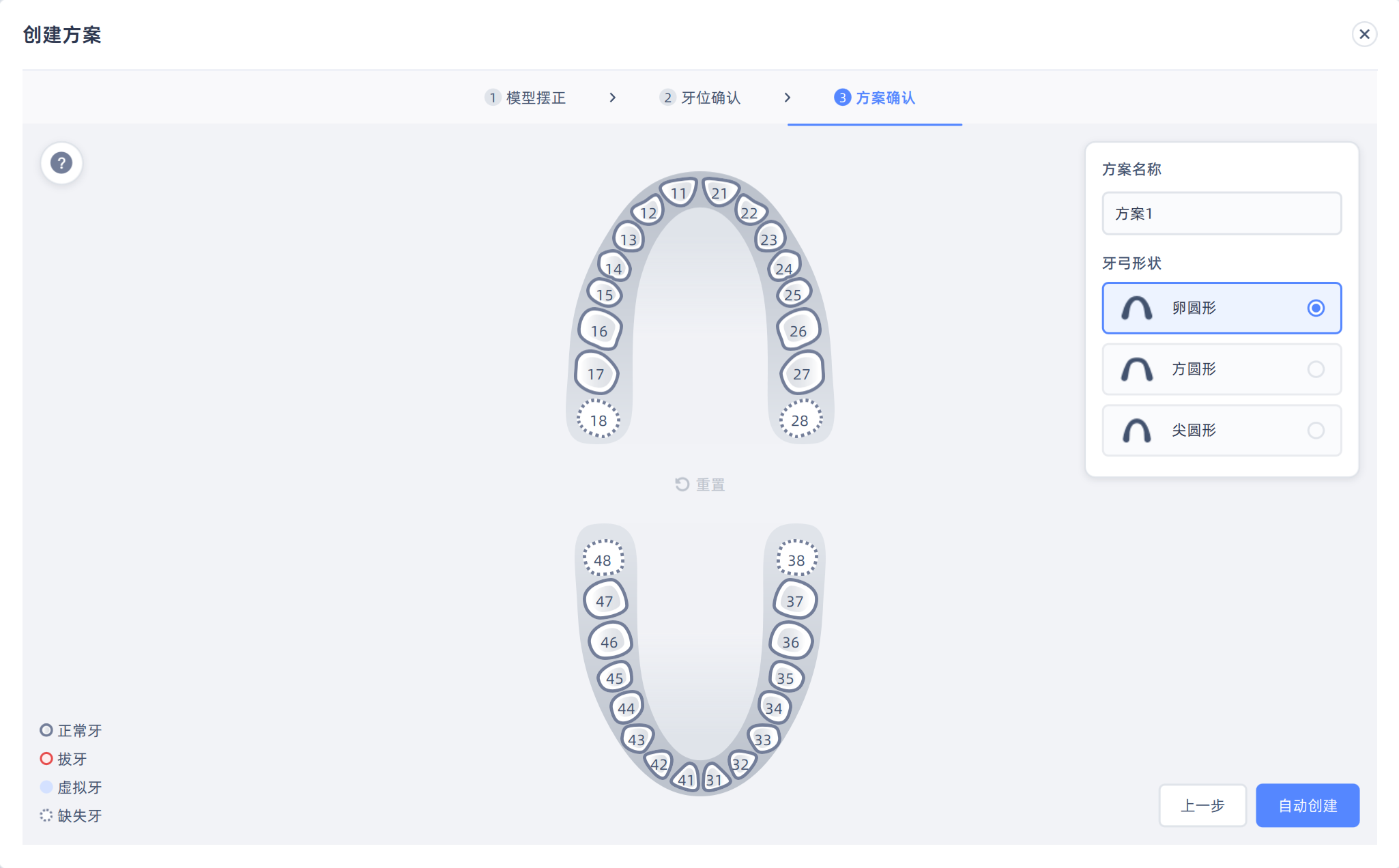
- 单击方案名称下的输入框可修改方案名称。
- 牙弓类型分为:尖圆形、卵圆形、方圆形,默认选中卵圆形。
- 牙齿类型:正常牙、拔牙、缺失牙、虚拟牙。单击牙位图中的牙齿可修改牙齿类型。
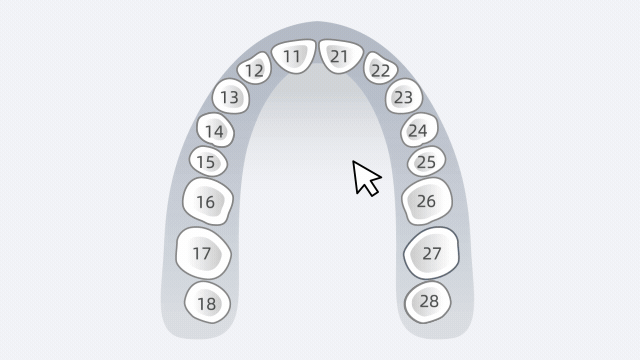
说明
单击重置将重置所有牙齿类型。
修改方案¶
创建方案后,若需修改模型或牙位,单击左上角 可进入模型摆正界面。单击
可进入牙位确认界面。
注意
修改模型位姿或牙位后,软件将会清除所有已有方案并重新生成,若确定修改,请在弹出的提示窗口内单击继续创建。