Control Center¶
To invoke the Control Center module, simply swipe down from the top of the screen.
Interface Overview¶
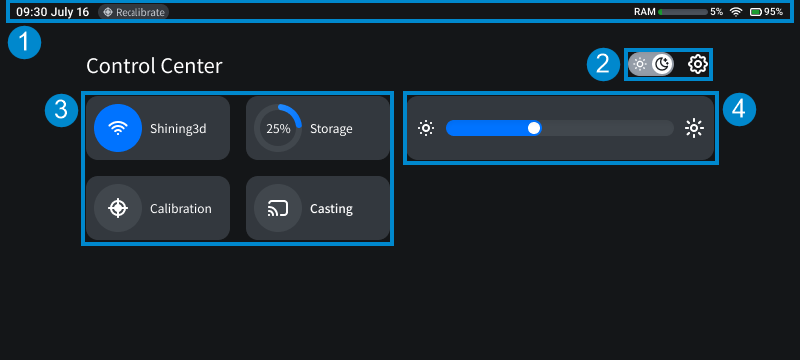
Note
- To close the Control Center, you can either tap on the empty space in the Control Center or use the upward swipe gesture.
- If you invoke the Control Center during the scan or calibration process, you will not be allowed to use the navigation buttons for jumping to different functions.
① Status Bar¶
| Status | Description | Icons |
|---|---|---|
| Time | The format is hh:mm, and it is displayed in the 12-hour format by default. You can enable the 24-hour format in the Setting > Date and Time. | |
| Version number | Display the current software version of the device (hided when the control center is invoked). | |
| Calibration prompt | Tap to enter the calibration process; if this is your first calibration, you will be directed to the Help interface. | |
| Projection |
The device is in casting. | |
| RAM | It indicates the device's used memory space. | |
| Wi-Fi | It indicates the current status of network connection. | |
| Battery | It indicates the current battery level. |
Note
If the battery level is below 20%, 10%, and 5%, a low battery notification will appear in the interface to remind you to charge the device.
② Widget Bar¶
: Light mode.
: Dark mode (default).
Note
- After switching the mode, the device will continue to use the selected mode after the next boot.
- You can also short press the scan button on the right side of the device to quickly switch the mode.
: The entrance to Setting.
Note
This entrance is not available during the process of scan or calibration.
Setting¶
Tap button in the ② widget bar to enter the Setting interface.
| Setting | Description |
|---|---|
| Account |
Account switch does not affect the files already in the device. |
| Software Update | Tap Check for Update to automatically check if the current software is the latest version.
|
| Calibration | Display the serial number of the calibration board; or please tap Scan to recognize the calibration board to bind the calibration board. Tap Start calibration to enter the calibration process; if this is your first calibration, you will be directed to the Help interface. |
| WLAN | Enabled by default, and the switched status will remain after the next boot. For the use of Available WLAN, please see connect network. |
| Date and Time |
|
| Language | The software language can be set as English (default) or simplified Chinese. |
| Display | Support adjusting Screen brightness and switching Theme to dark mode (default) or light mode. |
| Storage | Display the usage of device disk space, including the amount used, total storage capacity and the percentage occupied. |
| About | Display the basic information, including device name, serial number, warranty status, RAM, privacy policy, contact us, etc., as well as the certification information. You can modify the device name, and view the warranty status and privacy policy. |
③ Function Panel¶
| Function | Description | Icons |
|---|---|---|
| Wireless network | The entrance to wireless network settings. Tap the icon area to quickly enable or disable the wireless network connection. |
|
| Storage | Display the percentage of device's used memory space. Tap to enter Setting > Storage. |
|
| Calibration | The entrance to calibration. | |
| Casting | The entrance to the casting function provided by the device's system. |
④ Screen Brightness¶
Drag the slider to adjust the screen brightness of the device:
←  : Brighten down.
: Brighten down.
→  : Brighten up.
: Brighten up.
 search is supported).
search is supported).