All Files¶
In the scan interface, tap![]() in the right-side function bar, you can enter the
in the right-side function bar, you can enter the![]() interface to view all model files on the device.
interface to view all model files on the device.
Interface Overview¶
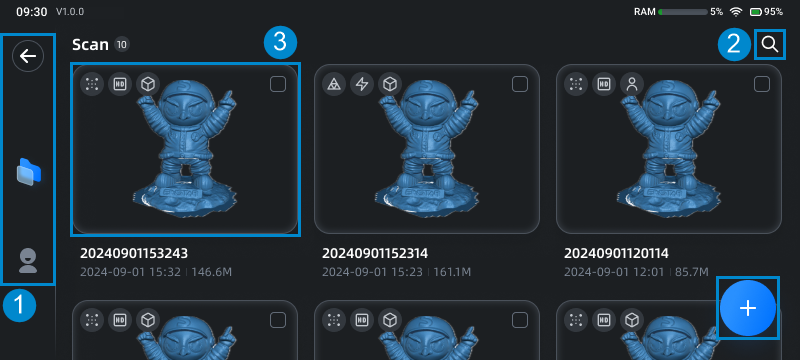
① Left Navigation Bar¶
![]() : Tap this button to return to the scan preview interface.
: Tap this button to return to the scan preview interface.
![]() : Tap this button to return to the main interface.
: Tap this button to return to the main interface.
![]() : Tap this button to enter the personal center interface.
: Tap this button to enter the personal center interface.
Personal Center¶
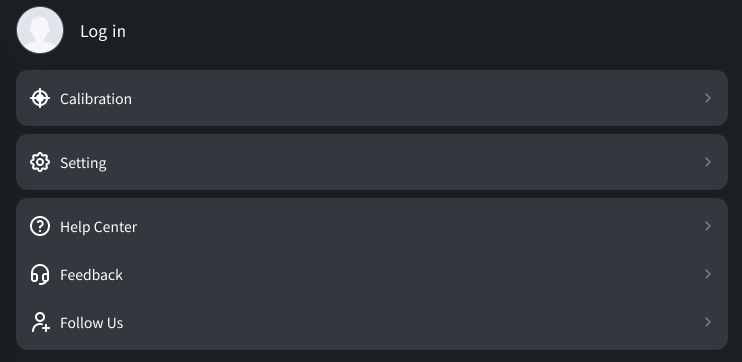
![]() : Tap to enter the interface of Log in to SHINING 3D passport.
: Tap to enter the interface of Log in to SHINING 3D passport.![]() : Tap to enter Settings > Calibration interface.
: Tap to enter Settings > Calibration interface.: Tap to enter the Setting interface.
![]() : Tap to enter the Help Center interface, where you can view
: Tap to enter the Help Center interface, where you can view![]() beginner's tutorial, and you can view the user manual and quick guide by scanning the displayed QR codes.
beginner's tutorial, and you can view the user manual and quick guide by scanning the displayed QR codes.![]() : Tap to enter the Support interface, where you can check our official email address and website.
: Tap to enter the Support interface, where you can check our official email address and website.![]() : Tap to view related QR codes, and you can follow us.
: Tap to view related QR codes, and you can follow us.
② Interface Buttons¶
 : Search button, and a search window will pop up after tapping this button.
: Search button, and a search window will pop up after tapping this button.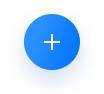 : The button for creating a new project, and you can tap this button to enter the scan interface.
: The button for creating a new project, and you can tap this button to enter the scan interface.
Note
- If there is no file in the file list,
 button is not visible.
button is not visible. - If it is in the status of file selection,
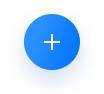 button is not visible.
button is not visible.
③ File List¶
All saved model files are displayed in the format of file card, which are sorted by file update time in descending order.
Note
- Tap one file card to enter the post-processing process of that project.
- After swiping down, you can tap
 button in the right to return to the top of the interface.
button in the right to return to the top of the interface.

: Indicates that the model file is the point cloud data.
: Indicates that the model file is the mesh data.
: Indicates that the model is scanned using the HD scan mode.
: Indicates that the model is scanned using the Fast scan mode.
: Indicates that the model is scanned using the Object mode.
: Indicates that the model is scanned using the Portrait mode.
Check  to select the card and enter the file selection mode, where you can delete some or all files, and rename files.
to select the card and enter the file selection mode, where you can delete some or all files, and rename files.
Note
Cards can also be selected by long pressing them.
The model files that display colored thumbnails include point cloud models with textures and mesh models with mapped textures. The rest of the model files will be displayed in blue.
Display the name, latest update time and size of the model file.