Activation Guide¶
The User Guide includes the activation guide, the installation guide, and the sample print guide.
Note
-
If this is the first boot-up, the software will walk you through the User Guide automatically.
-
If you need to re-enter the User Guide later, go to Settings > Help > User Guide; tap Skip Sample Printing / Skip All to exit the User Guide and return to the Settings interface.
Caution
- Check whether the build platform moves normally, whether the light processing system works normally, and whether the sample is printed normally during the guidance process. If there is any problem, contact Shining 3D technical supporters for help.
- Damage to the device, data loss and any other accidents caused by procedures not specified in this Manual are not covered by the warranty.
Please follow the instructions to activate the license:
The printer comes pre-installed with 10 languages for choice: Chinese, English, Traditional Chinese, Japanese, Korean, Russian, French, Italian, Spain, German.
![]()
Note
To change the language later, go to Settings > Software Settings, tap the language selection box and select the target language; or insert the flash drive and tap Import language to import more language packs.
Check Wireless Network option, select a network and enter the key to connect.
Note
- The icon
 will appear on the status bar since the network connection being done.
will appear on the status bar since the network connection being done. - In the demo mode, you have only 10 printing chances, and when the remaining printing times are 0, please activate the license in time.
-
If the connection is successful, tap the Demo Mode button, Confirm and enter the demo mode to guide you through the printer installation and sample print; or tap the Next button to proceed with online activation.
-
If the connection fails, you can still Enter Demo Mode or Retry, or tap the text button "Can't find your network? Go to offline activation" to activate the license via offline activation.
After inserting the Ethernet cable into the network port, check Lan Network option to connect.
Note
- The icon
 will be added to the status bar since the network connection being done.
will be added to the status bar since the network connection being done. - The demo mode has only 10 printing chances, and when the remaining printing times are 0, please activate the license in time.
-
If the connection is successful, tap the Demo Mode button, Confirm and enter the demo mode to guide you through the printer installation and sample print; or tap the Next button to proceed with online activation.
-
If the connection fails, you can still Enter Demo Mode or Retry, or tap the text button "Can't find your network? Go to offline activation" to activate the license via offline activation.
Note
-
Auto IP / DNS Configuration function is enabled by default, and the automatical filling of IP / DNS information suggests the network connection is successful.
-
Later you can go toSettings > Network Ssettings to set the network.
-
Online Activation:
Scan the QR code on the interface or enter the given website address manually, and follow the instructions to complete online activation.
-
Offline Activation:
On the Wireless Network or Lan Network, tap the text button "Can't find your network? Go to offline activation", and follow the instructions as shown below to complete offline activation.
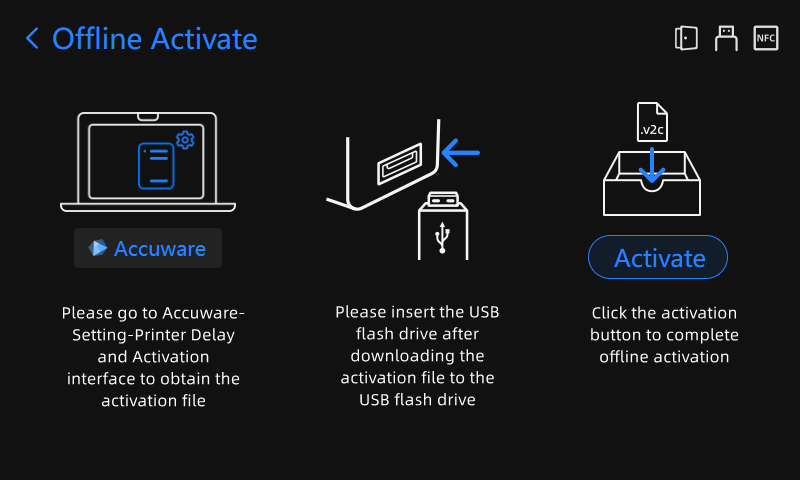
After activating the license, please follow the instructions to install the printer.