Data Editing¶
When you start Scanning, you can conduct Data Editing in Scan to generate accurate point clouds. You can also use other functions.
Bottom Panel¶
You can use following tools to edit data after the scanning paused or the point cloud is generated.

| Icon | Function | Instruction |
|---|---|---|
| Perspective View | The object appears larger when closer, and smaller when farther away. | |
| Orthogonal View | The object does not appear larger when closer, and smaller when farther away. | |
 |
Multi View | Observe the data from 6 different views. |
 |
Cutting Plane | Create a Cutting Plane to do quick cut. |
| Point Cloud Edit | In this mode, a point cloud is chosen. Click it again and you can switch to the Edit Markers mode.(This mode is enabled by default if there is a point cloud.)
|
|
| Edit Markers | In this mode, the selection tool is used to only select markers data. Clicking this button again will switch to the Point Cloud Edit mode (assuming there is point cloud data available), and by default, this button is in Point Cloud Edit mode.
|
|
| Rewind | To select (highlighted in red) the scanning data corresponding to a specific frame, drag the progress bar and click Confirm to delete the corresponding data; click Exit to exit rewind (only supported for the software version of V4.0.0.8 or above).
|
|
 |
Rectangular | Select/Deselect a rectangular area. The selected area is displayed in red. |
 |
Polygon | Select/Deselect a polygon area. |
 |
Lasso | Select/Deselect the area by using the Lasso tool. |
 |
Straight line | Move the cursor to draw a straight line to select/deselect the area. |
 |
Brush | Hold down Shift or Left Button and a red circle will appear. At this time, roll the mouse wheel will zoom in and out of the circle. Move the red circle to select/deselect the area to be edited. |
 |
Select All | Select all of the data. |
 |
Unselect | Cancel All Selected Areas. |
 |
Connected Domain | Click the button after selecting a patch of data and all connected region to the selected data will be picked. |
 |
Invert | Revert the selection. |
 |
Delete Selected Data | Delete selected data. |
 |
Undo | The last deletion will be undone. |
 |
Cancel Edit | Undo all edits, and exit the edit mode. |
 |
Apply Edit | Click the button or space bar to apply the edit, and exit the edit mode. |
Right Panel¶
You can use more functions on the right panel in Scanning.
| Icon | Function | Instruction |
|---|---|---|
| Project Group | Create / open a project group. About project group, please refer to Project Group. |
|
| Align | Align the data as you need, please refer to Align. | |
or |
Export Data | Export the scan data. |
| Mesh | Will move to next step Post-processing to mesh model. |
Menu of the Right Mouse Button¶
| The function is the same as the function on editing bar, and can be operated by shortcut keys. | |
| The data on the interface is displayed in the center according to the appropriate size. | |
| The rotation center can be set on the data by the left mouse button. | |
| After reset, the center of rotation is at the data center. |
Shortcut¶
Cutting Plane¶
If you need to remove the object's base data during the scanning process, the Cutting Plane can be a very effective tool.
By setting up a cutting plane, the data below the plane will not be captured.
Create a Cutting Plane¶
- Fitting Point Cloud: please hold Shift+Left Button to select the point cloud data, and click Create Plane.
- Creating Straight Line:please hold Shift+Left Button to draw a line, and click Create Plane.
- Markers: please hold Shift+Left Button to select at least three markers, and click Create Plane.
Edit the Cutting Plane¶
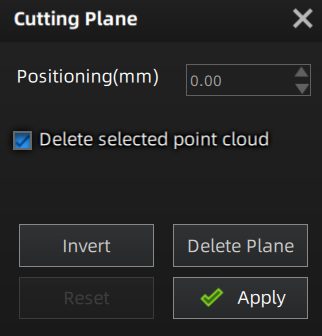
- Delete the selected point cloud data or markers: When checked, the selected point cloud data or markers will be highlighted in red. Apply the edit to delete the highlighted point cloud data or markers.
- Invert: Use this button to reverse the selection of data by flipping the cutting plane.
- Delete plane: clicking this button will delete the current cutting plane and return to the interface for creating a new cutting plane.
- Reset: reset all the operations performed after creating the cutting plane.
- Apply: apply all the edits made.
Note
- It is not supported to deleted all point cloud data.
- At least four markers should be remained at the front appearance of the cutting plane.
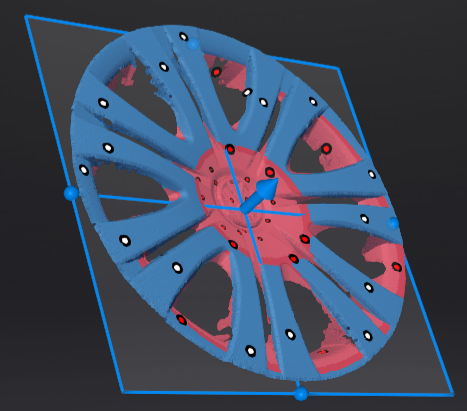
- Translate the cutting plane: after generating the plane, you can enter numbers or drag the arrow of the cutting plane's normal
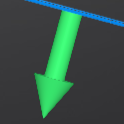 in the editing box to translate the cutting plane.
in the editing box to translate the cutting plane. - Rotate the cutting plane:you can drag any of the four small balls on the edges of the cutting plane
 to rotate the cutting plane along a certain direction.
to rotate the cutting plane along a certain direction.