Patient management¶
On the Patient Management, you can view and manage patients in certain institution. Click Patient Name to navigate to the detail page.
Note
If a user is an ordinary member, only the patients of user under certain institution can be managed.
Patient list¶

① You can filter patients by patient's visiting time, case type and gender, or find a specific patient by entering patient's name or contact information. To reset filter, click Reset ![]() .
.
② Actions introduction:
 Create scan: Click this button and a drawer named Create a scan ticket appear from the page's right margin. You can choose Intraoral or Face Scan, and fill in case type, visit type, doctor, and other information. Then click Create.
Create scan: Click this button and a drawer named Create a scan ticket appear from the page's right margin. You can choose Intraoral or Face Scan, and fill in case type, visit type, doctor, and other information. Then click Create.  Create case: Click this button to navigate to the Create Case interface.
Create case: Click this button to navigate to the Create Case interface.
③ Add patient:
Click new patient and a drawer named New patient appear from the page's right margin. Fill in the name, gender, date of birth and other information, then click Submit.
Note
When adding a new patient, you can create a scan ticket as well. After checking the option on the page, you can directly create a scan ticket.
Detail page¶

① Basic information¶
Display patient's historical case type and some basic information.
![]() : Gender.
: Gender.
![]() : Age.
: Age.
![]() : Mobile phone.
: Mobile phone.
![]() : Landline.
: Landline.
![]() : Date of birth.
: Date of birth.
![]() : ID number.
: ID number.
![]() : Medical insurance card number.
: Medical insurance card number.
![]() : Email.
: Email.
![]() : Contact address.
: Contact address.
![]() : Note.
: Note.
 Edit: Edit patient's basic information. Click this button and a drawer named Edit patient appear from the page's right margin, where you can change the patient's basic information.
Edit: Edit patient's basic information. Click this button and a drawer named Edit patient appear from the page's right margin, where you can change the patient's basic information. -
 Creating reports:Click this button and select multiple data (Intraloral scan model is necessary and CBCT can not be selected) as needed; click Confirm
Creating reports:Click this button and select multiple data (Intraloral scan model is necessary and CBCT can not be selected) as needed; click Confirm  to open the Settings Of Health Checking Report window, and click Start to enter the report editing page.
to open the Settings Of Health Checking Report window, and click Start to enter the report editing page.Note
- To generate a health checking report, the intraoral scan data is required.
- If multiple sets of intraoral scan models are selected, the upper and lower jaw models will be selected by default. If multiple sets of face scan models are selected, the smiling face will be selected by default.
- If prompted with the message “The temporary preview file has been expired”, please click Regenerate before creating a report.
- If prompted with the message “The uploading device of this data does not have permission to create reports”, please check if the upload device for the intraoral scan model belongs to a third party or if it has received authorization.
-
 Create case: Click this button to navigate to the Create Case interface.
Create case: Click this button to navigate to the Create Case interface. -
 Create scan ticket: Click this button and a drawer named Create a scan ticket appear from the page's right margin. You can choose intraoral or face scan, and fill in case type, visit type, doctor and other information. Then click Create.
Create scan ticket: Click this button and a drawer named Create a scan ticket appear from the page's right margin. You can choose intraoral or face scan, and fill in case type, visit type, doctor and other information. Then click Create.  Merge patient data: Click this button and a drawer will appear from the bottom margin, as shown in the following figure.
Merge patient data: Click this button and a drawer will appear from the bottom margin, as shown in the following figure.
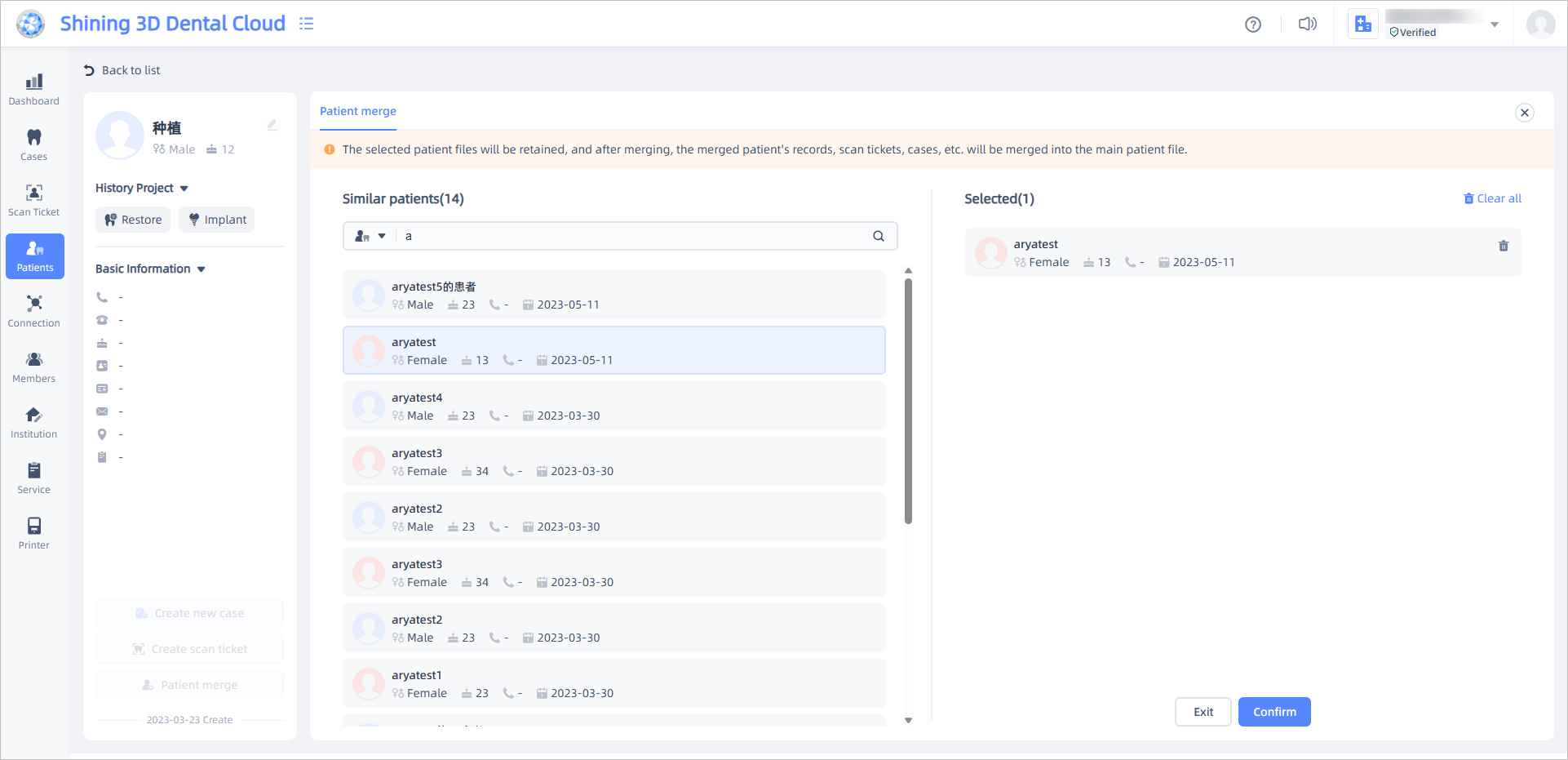
- You can screen or find similar patients by entering patients' name or contact information.
-
You can also select more than one patient which can be found in the selected list on the right column. Click trash
 to delete the selected similar patient. If you want to delete all of them, click Clear all.
to delete the selected similar patient. If you want to delete all of them, click Clear all.Caution
This operation doesn't have two-step confirmation, please operate carefully.
-
Click Confirm and a two-step confirmation dialog will pop up, then click Confirm to merge patients; Click Exit or circle-xmarker
 to close the drawer.
to close the drawer.Note
The profile of patients that were merged will be kept, and their records, scan tickets and cases will be merged into the main patient records.
② Detailed information¶
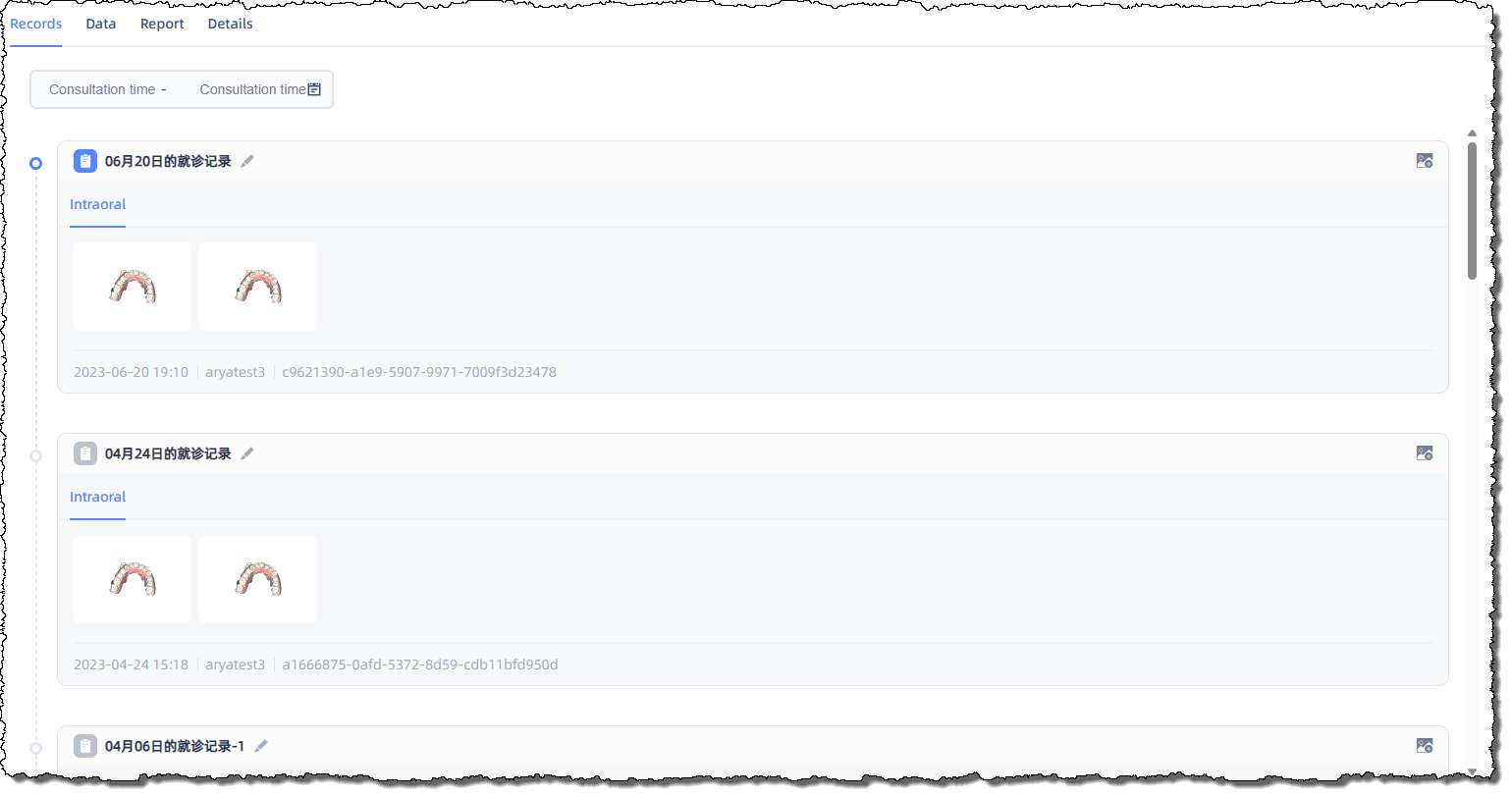
Show all patient's records of certain institution, arranged in reverse chronological order.
![]() : Screen part of patient's record by picking the range of visiting time.
: Screen part of patient's record by picking the range of visiting time.
![]() : Edit record name.
: Edit record name.
![]() : Upload data. Click this button and an Adding Image Data dialog will pop up. You can click Add data or drag and drop files to upload.
: Upload data. Click this button and an Adding Image Data dialog will pop up. You can click Add data or drag and drop files to upload.
The uploaded image data will be presented in the corresponding records, and different image can be viewed by pressing Tab in each record. The images of intraoral, face scan, intraoral images, facial image and X-ray are presented in the form of preview thumbnails, while CBCT and other image data are only displayed as folder ![]() .
.
-
Click the preview thumbnails of intraoral and face scan for 3D model files and a Model Preview window will pop up. Please refer to Preview for details.
-
Click on a single thumbnail allows you to zoom in for a closer view. At the top of the enlarged preview image, you will find two buttons:
: Download.
: Exit the zoomed-in preview.
Note
You can also press Esc to exit the preview.
-
Click CBCT or folder
 of other image data will be automatically downloaded.
of other image data will be automatically downloaded.
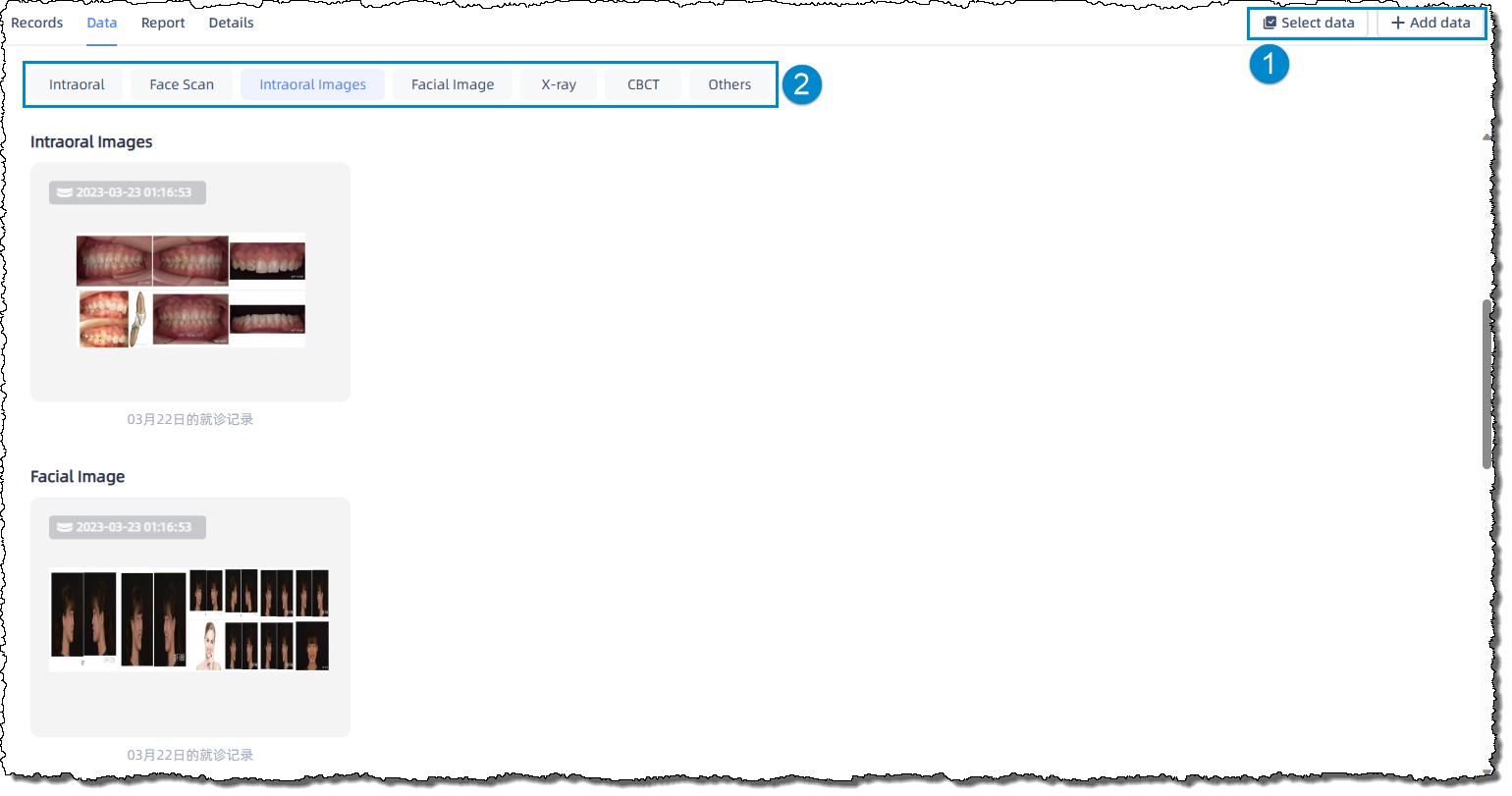
Display all the image data of the patient.
①: Click Select data ![]() to select multiple image data, then click Create new case
to select multiple image data, then click Create new case ![]() to navigate to Create Cases page. Selected image data will be automatically uploaded as Attachment of the case. Click Edit
to navigate to Create Cases page. Selected image data will be automatically uploaded as Attachment of the case. Click Edit ![]() to exit selection, but the selected items will remain.
to exit selection, but the selected items will remain.
Note
For each type of image data, you can only select all of it from a single record.
Click Add data and an Adding Image Data will pop up. You can create new record or add image data to the existing record by clicking : or just drag-and-drop.
②: You can click different labels to jump into their position. A record includes an image collection, visiting time and record's name.
- Click the preview thumbnails of intraoral and face scan for 3D model files and a Model Preview window will pop up. Please refer to Preview for details.
-
The preview thumbnails of intraoral, face scan and X-ray are image collections. Click it to enter the zoom-in preview and there are four icons at the top of zoom-in image:
: Download.
: Previous image.
: Next image.
: Exit the zoomed-in preview.
Note
You can also press Esc to exit the preview.
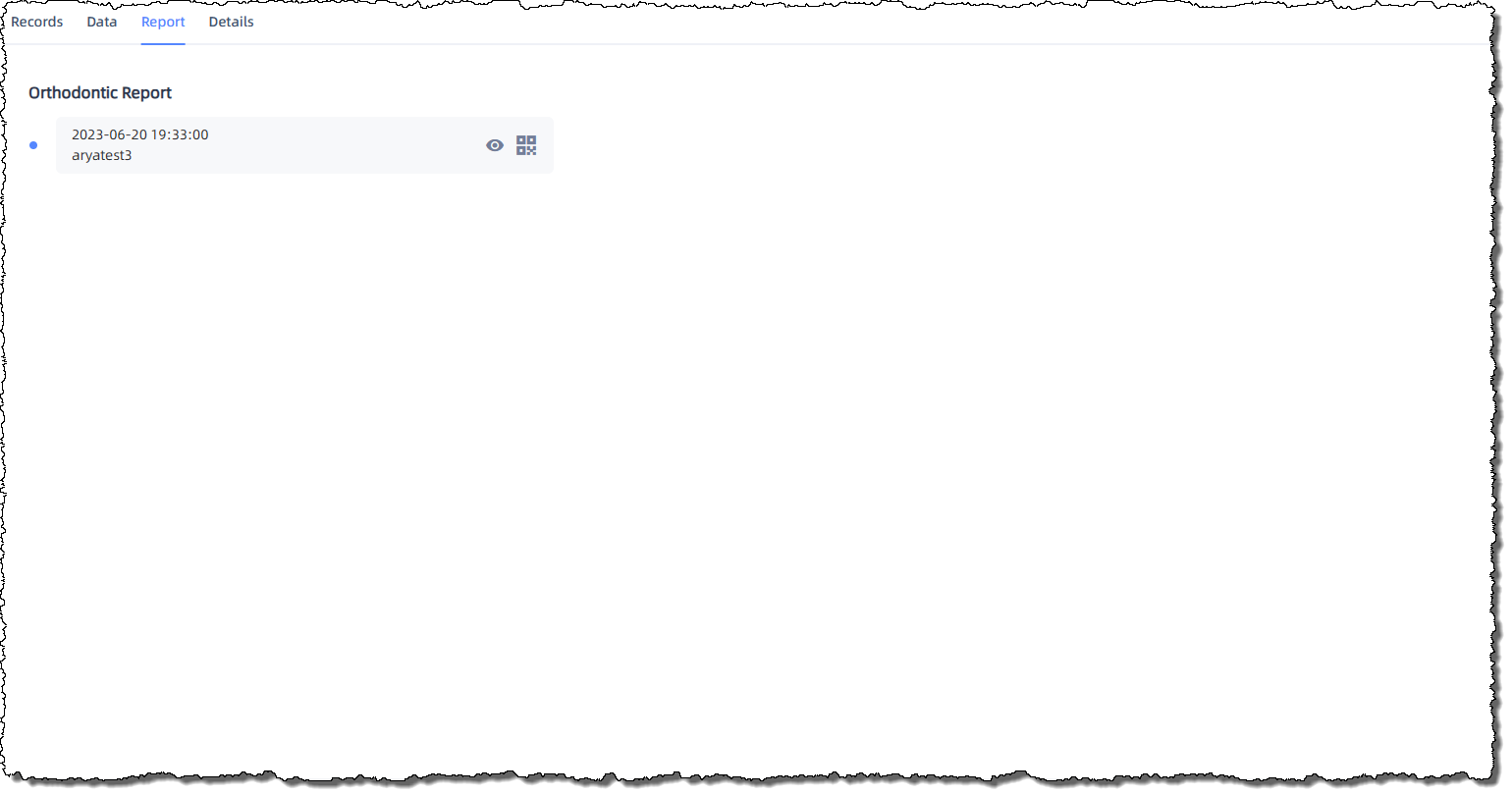
Display all the medical reports of the patient.
![]() : Check report details.
: Check report details.
![]() : View report's QR code.
: View report's QR code.
Display the basic information and clinical information (past medical history, oral habits and allergic history.)